Создание установочного дистрибутива Windows 10 1809 с приложениями и драйверами используя Microsoft Deployment Toolkit (MDT) версии 8456
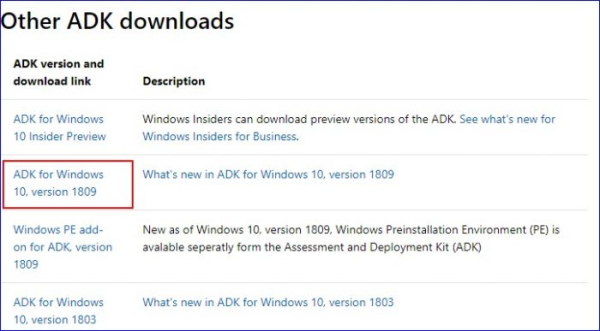
Здравствуйте, уважаемые читатели сайта remontcompa.ru! Меня зовут Роман Нахват и я представляю вашему вниманию статью о создании установочного дистрибутива операционной системы Windows 10 (версии 1809) с интегрированными в него приложениями и драйверами. Создавать данный установочный дистрибутив мы с вами будем используя Microsoft Deployment Toolkit (MDT) версии 8456. Для создания такого дистрибутива нам понадобится оригинальный, скачанный с официального сайта Microsoft iso образ Windows 10, комплект средств для развёртывания и оценки Windows 10 (ADK for Windows 10) версии 1809, установочный файл Microsoft Deployment Toolkit, установочные файлы приложений и драйвера, которые необходимо включить в состав дистрибутива Windows 10. Итак, поехали.
Создание установочного дистрибутива Windows 10 1809 с приложениями и драйверами используя Microsoft Deployment Toolkit (MDT) версии 8456
Переходим по адресу: https://docs.microsoft.com/en-us/windows-hardware/get-started/adk-install И выполняем скачивание пакета ADK for Windows 10 версии 1809.
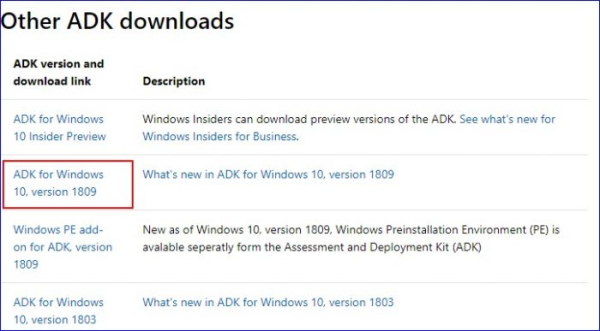
Также переходим по адресу: https://www.microsoft.com/en-us/download/details.aspx?id=54259 И скачиваем установочный файл Microsoft Deployment Toolkit.
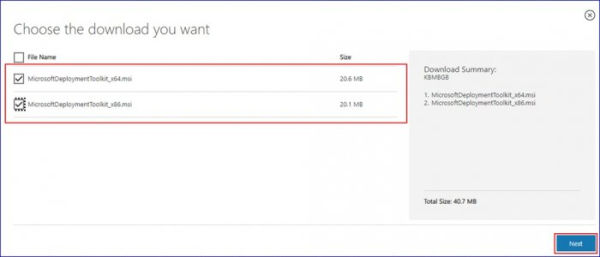
Выполняем установку ADK for Windows 10 версии 1809.
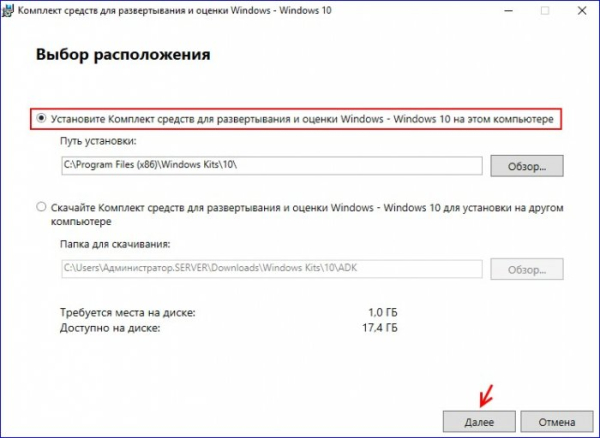
В окошке принятия правил конфиденциальности жмём «Далее». Затем принимаем лицензионное соглашение. На этапе выбора компонентов всё оставляем по умолчанию, жмём «Установить».
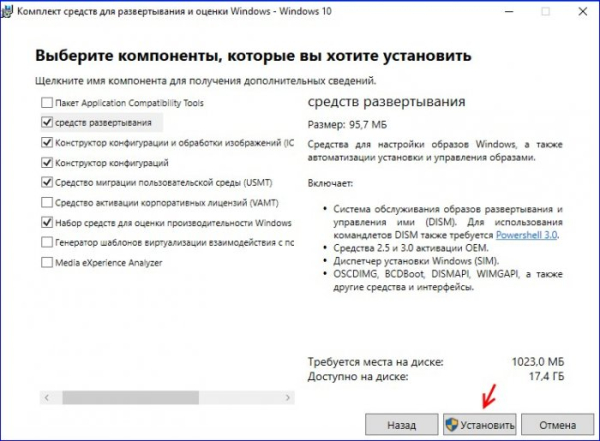
И устанавливаем.
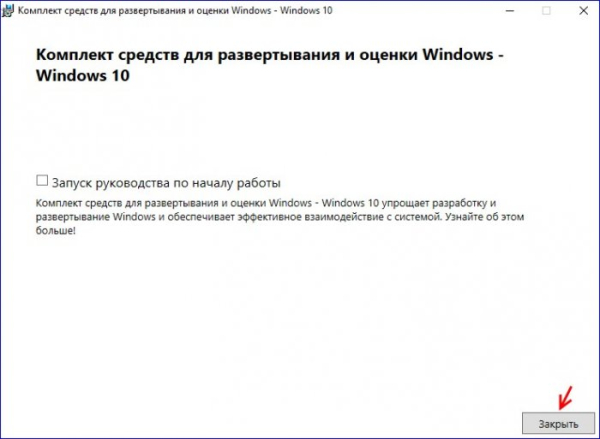
Теперь выполняем установку Microsoft Deployment Toolkit. Принимаем лицензионное соглашение.
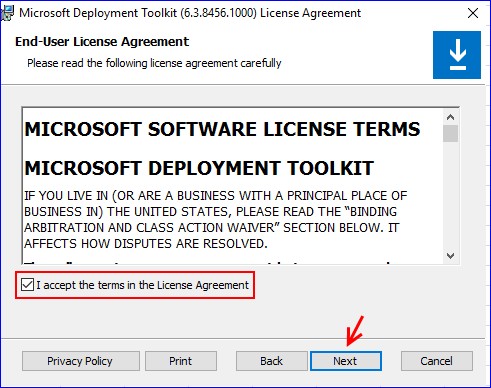
Жмём просто Next на этапе настройки компонентов. И на следующем за ним этапе тоже жмём Next.
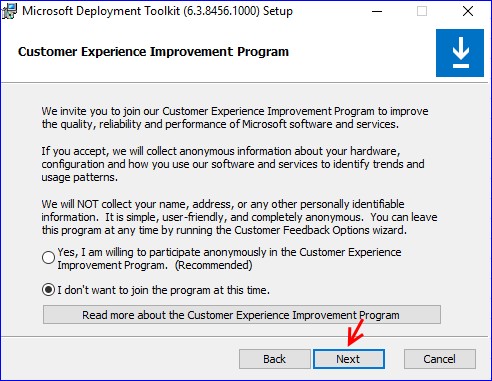
Install.
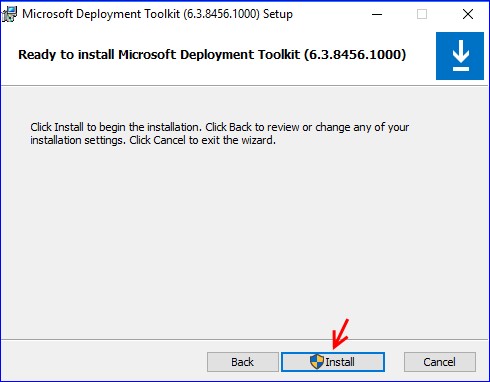
Установка Microsoft Deployment Toolkit завершена. Жмём в конце «Finish». Запускаем Deployment Workbench в меню «Пуск». Microsoft Deployment Toolkit (MDT) предоставляет пользователю набор инструментов для автоматизации развертывания операционных систем на настольных компьютерах и серверах. MDT поддерживает развертывание операционных систем от Windows 7 до Windows 10, гибкое управление драйверами и приложениями.
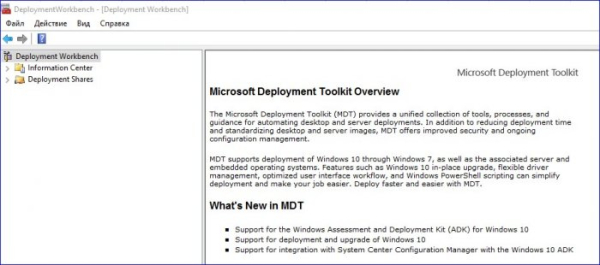
Создадим новую Deployment Share (New Deployment Share).
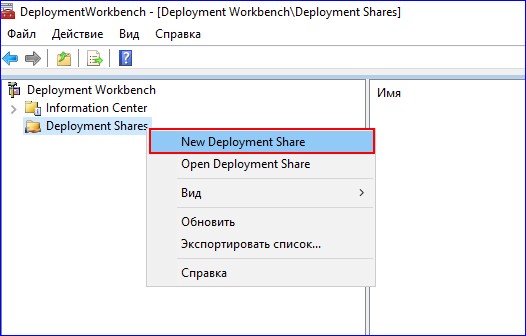
Указываем месторасположение создаваемой Deployment Share (в нашем случае это раздел E:).
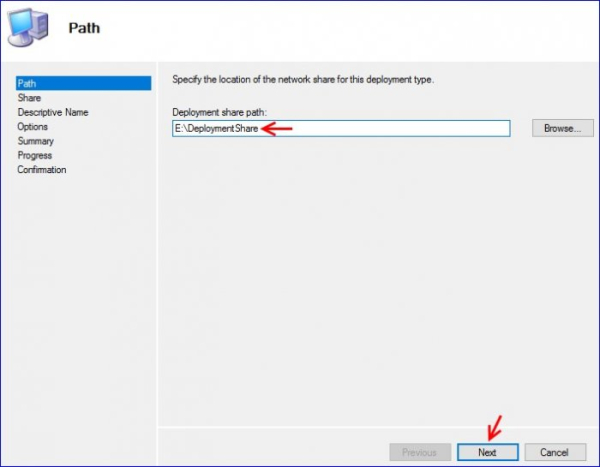
На странице Share оставляем всё по умолчанию.
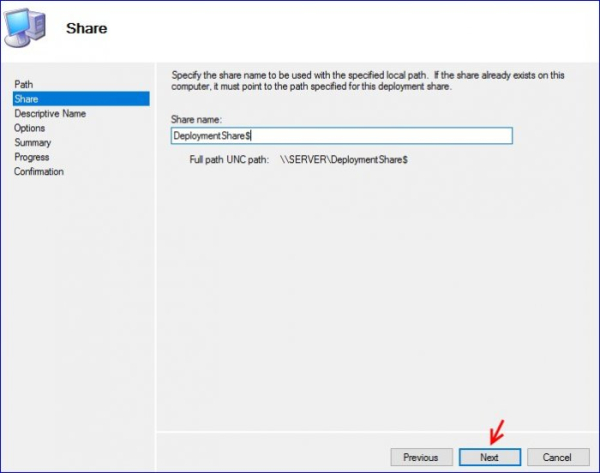
Next.
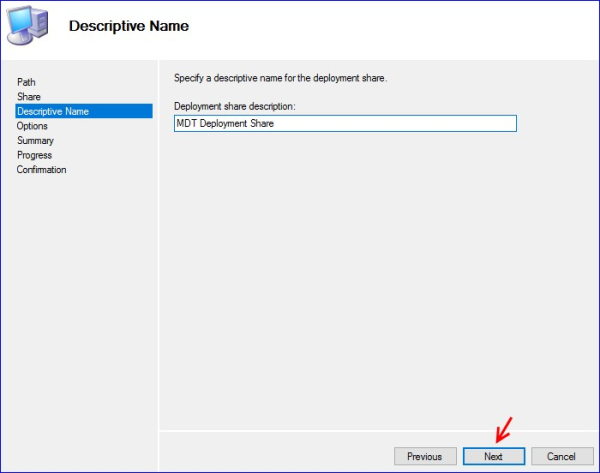
Next.
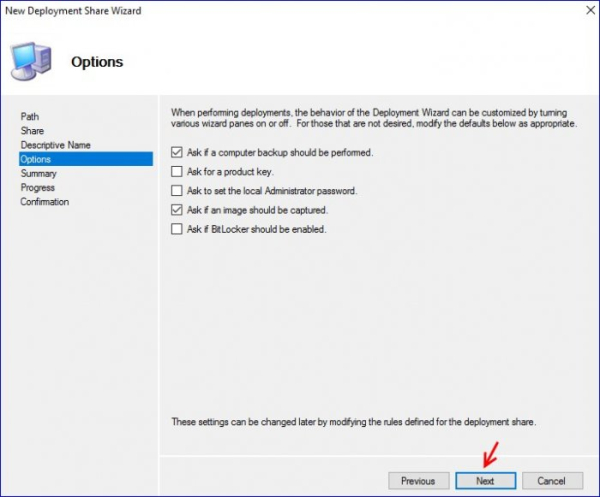
Next.
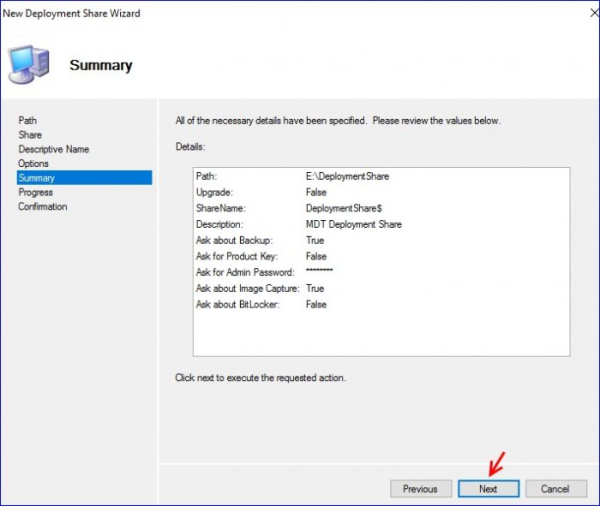
Deployment Share успешно создана.
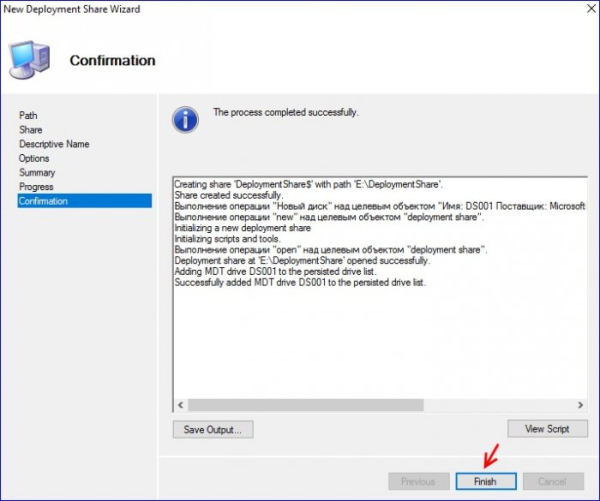
Созданная Deployment Share.
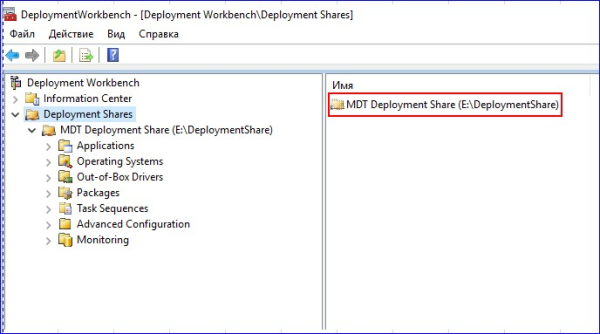
Под буквой G: у нас смонтирован в виртуальный привод установочный дистрибутив Windows 10. Cмонтированный дистрибутив Windows 10 базируется на файле install.esd.
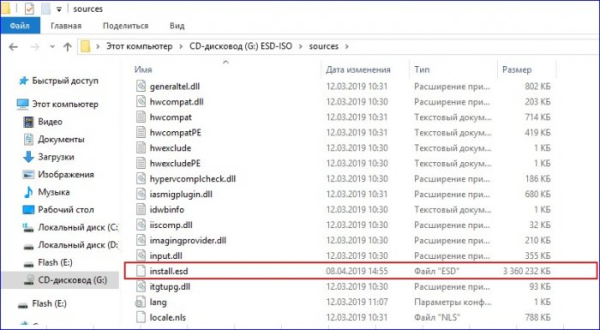
Создадим на разделе C: папку win10x64 и скопируем в него файл install.esd.
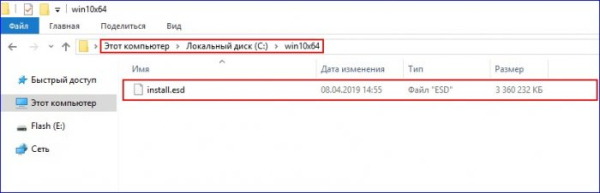
Запустим командную строку от имени администратора, перейдем в папку win10x64 и выполним команду: dism /Get-WimInfo /WimFile:install.esd
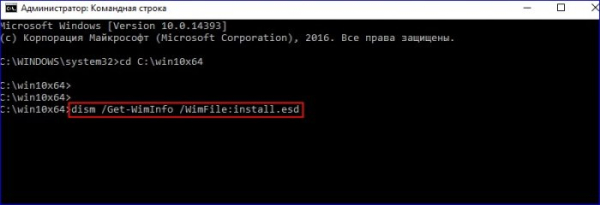
Как видим, файл install.esd содержит в себе несколько редакций операционной системы Windows 10. Нас интересует редакция под индексом 4, то есть Windows 10 Pro.
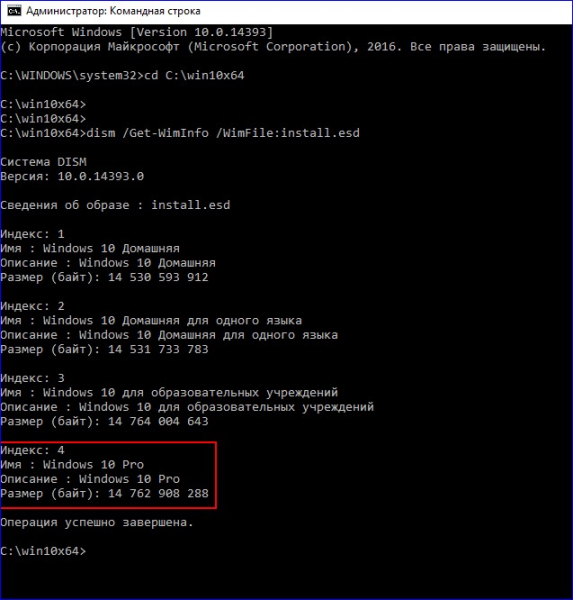
Выполним экспорт образа Windows 10 Pro из файла install.esd в отдельный файл c расширением .wim. Для этого вводим команду:
dism /export-image /SourceImageFile:install.esd /SourceIndex:4 /DestinationImageFile:install.wim /Compress:max /CheckIntegrity
После параметра SourceIndex указываем число 4 (т.е порядковый номер индекса Windows 10 pro), задаём максимальное сжатие экспортируемого образа (параметр Compress:max), параметр CheckIntegrity применяем для выявления повреждения wim-файла.
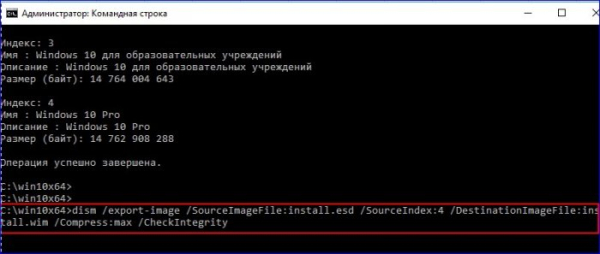
Процесс экспорта Windows 10 pro в отдельный файл с расширением .wim.
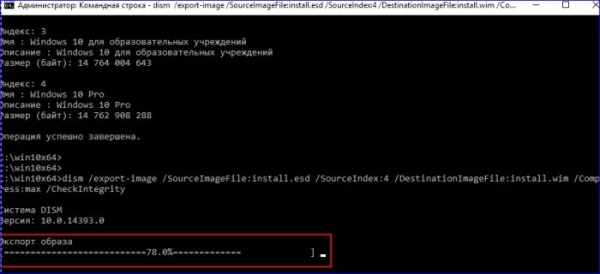
Экспорт образа Windows 10 pro успешно завершён
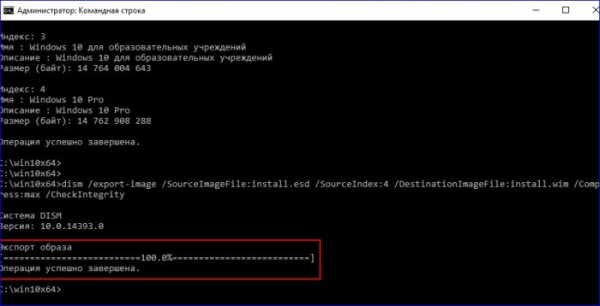
Перейдём в папку win10x64 и рядом с файлом install.esd видим файл install.wim
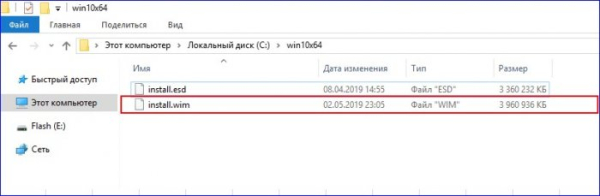
Перейдём в окно Deployment Workbench, развернём созданную Deployment Share и далее в Operating Systems создадим папки windows 10 pro и x64 (пункт New Folder).
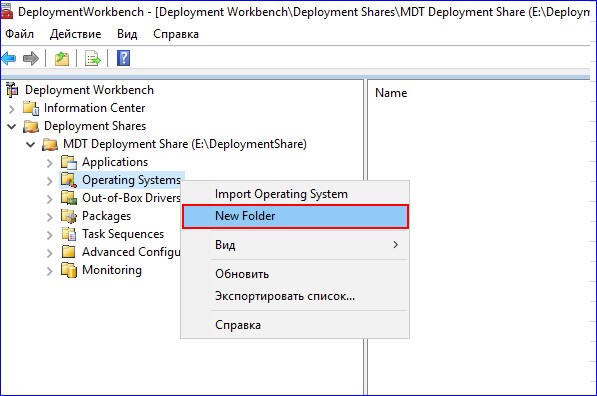
Указываем имя папки.
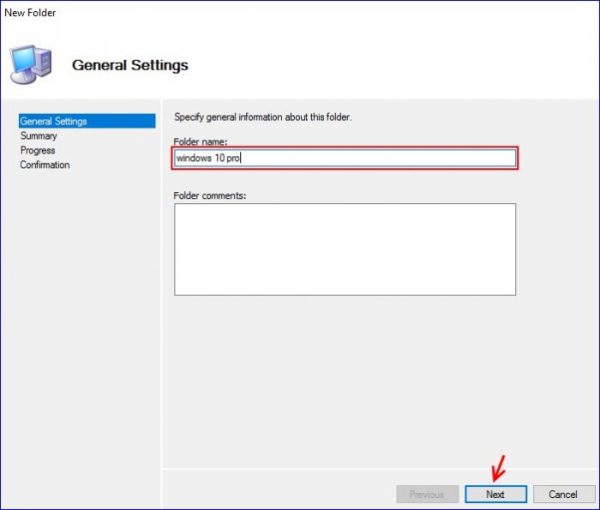
Жмём Next.
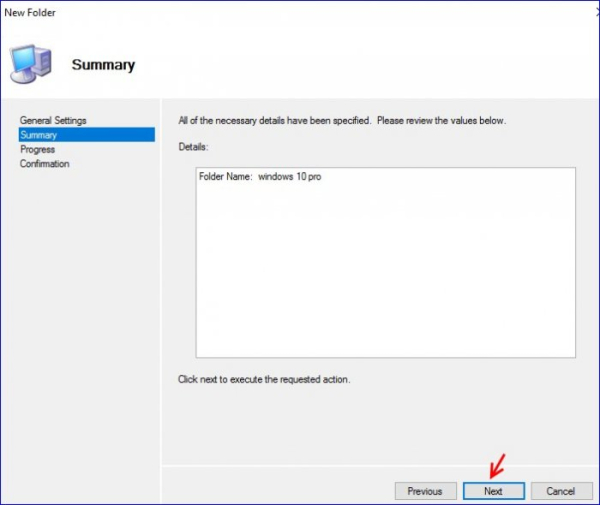
Finish.
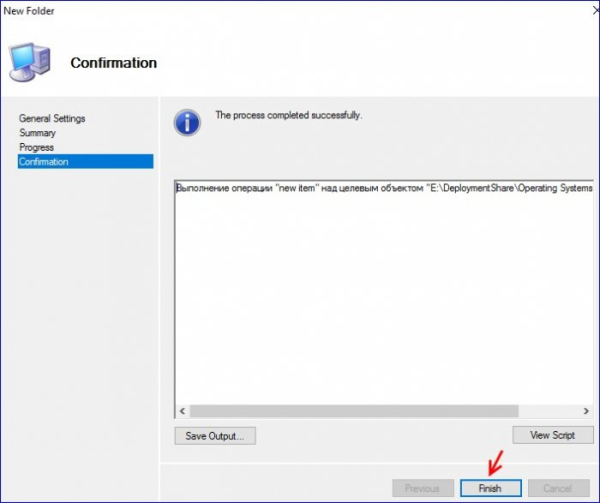
Таким же образом создаем папку x64. В итоге получаем следующее
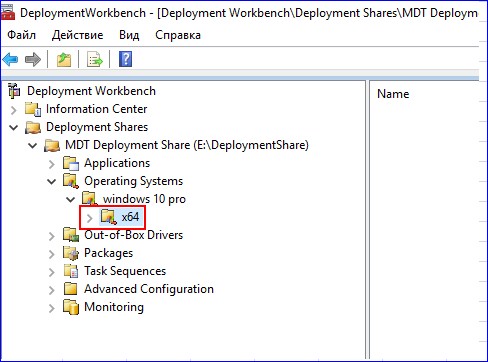
Выделяем папку x64 и в контекстном меню выбираем Import Operating System.
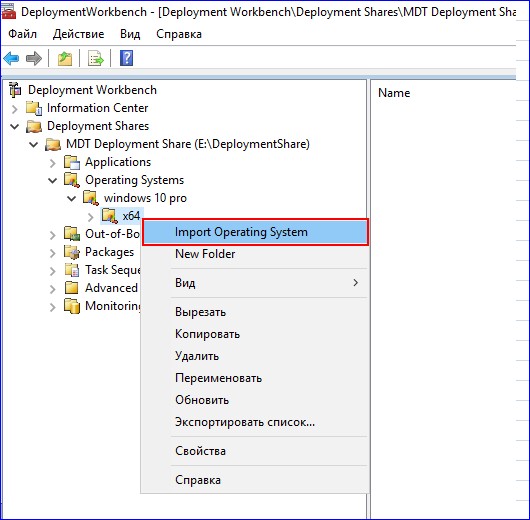
Выбираем Custom image file.
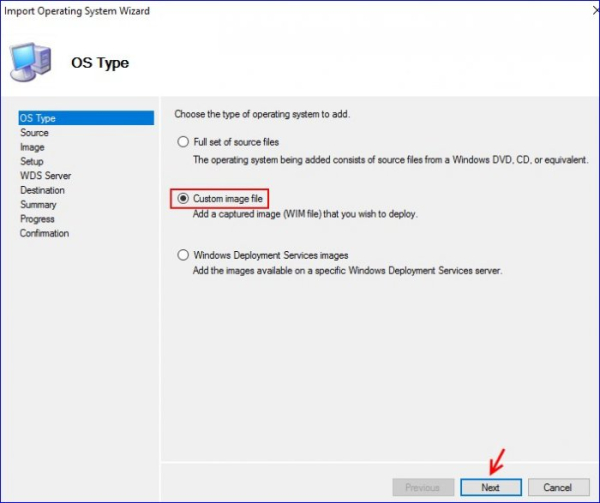
Указываем путь к файлу install.wim, который мы выше экспортировали из файла install.esd.
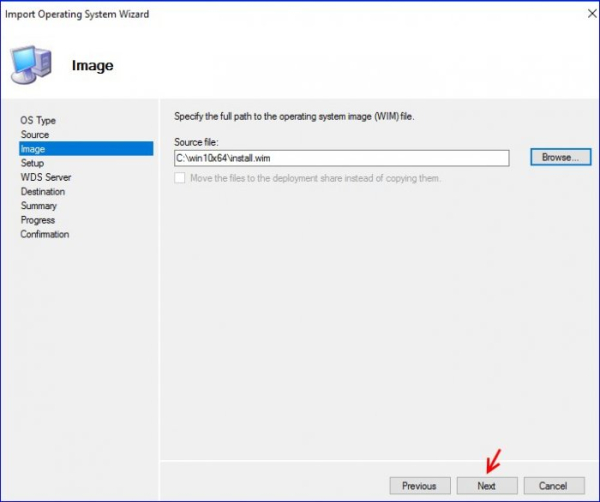
Оставляем всё по умолчанию. Жмём Next.
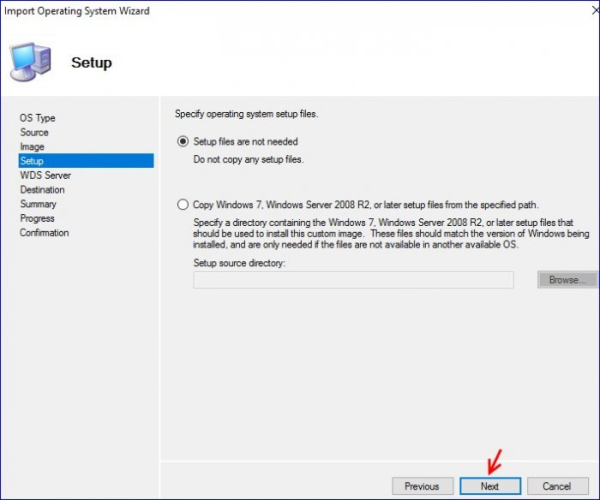
Next.
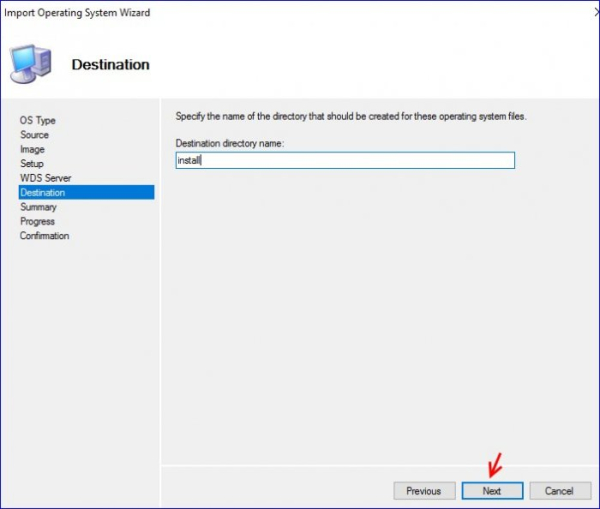
Next.
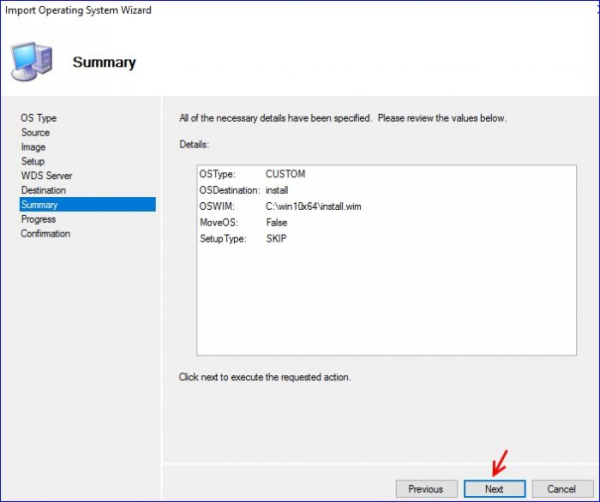
Процесс добавления образа Windows 10 pro в Deployment Share.
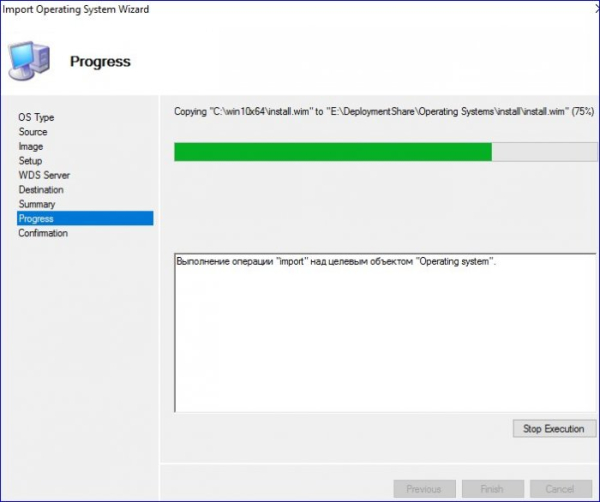
Жмём Finish.
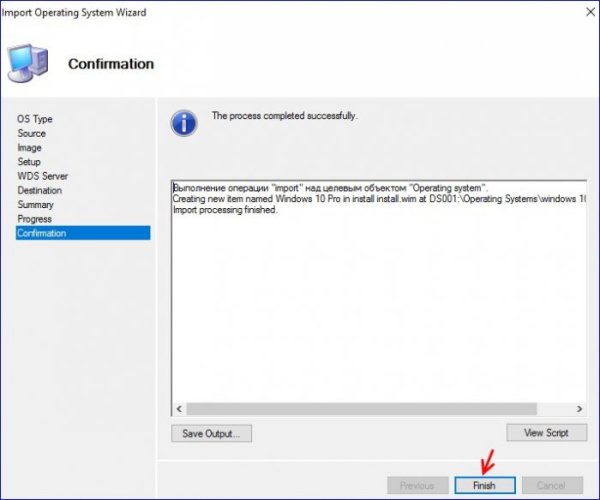
Видим, что мы успешно добавили образ Windows 10 pro в Deployment Share.
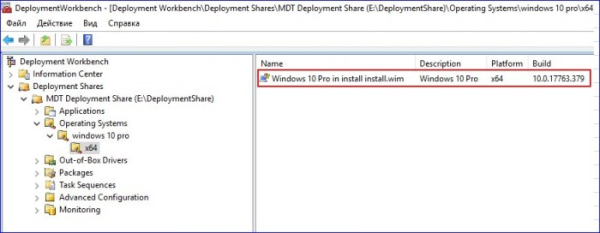
Добавим в созданную Deployment Share приложения и драйвера. На флеш накопителе в соответствующих папках у нас находятся драйвера и установочные файлы приложений.
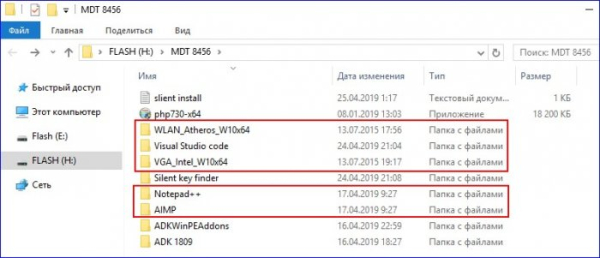
Выбираем Out-of-Box Drivers, и создаём структуру папок, как показано ниже.
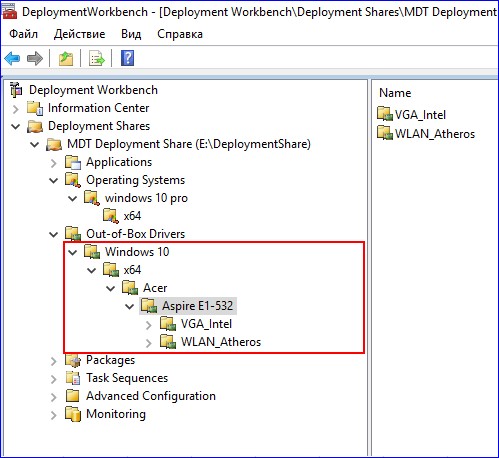
Выделяем папку VGA_Intel и выбираем Import Drivers.
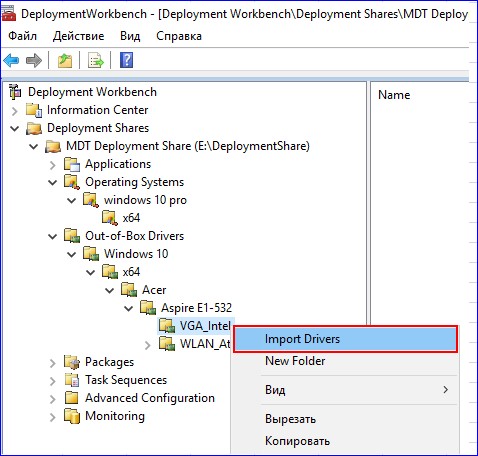
Указываем путь к драйверам, которые будем добавлять в папку VGA_Intel.
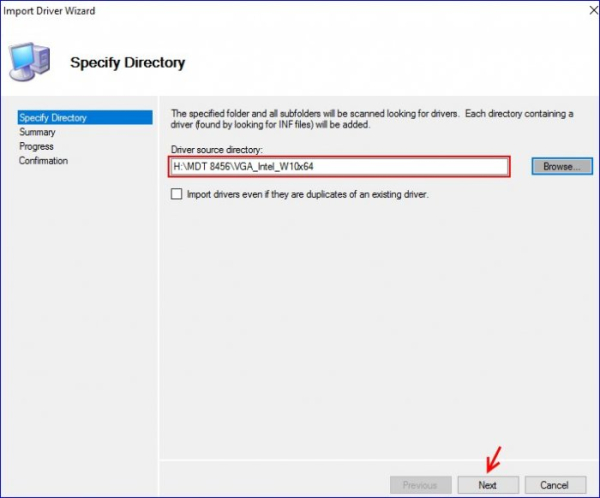
Next.
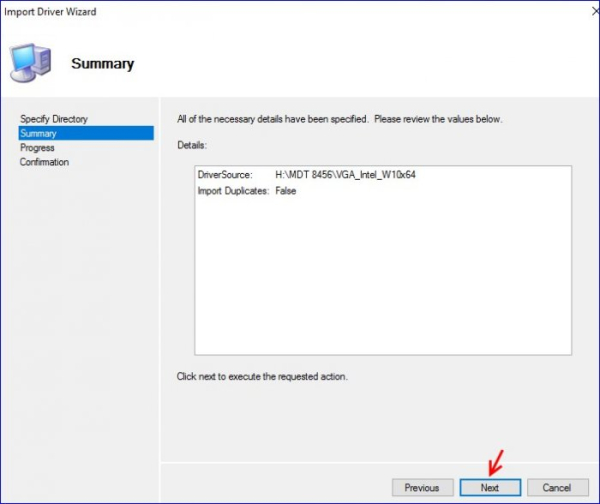
Процесс добавления драйверов в папку VGA_Intel.
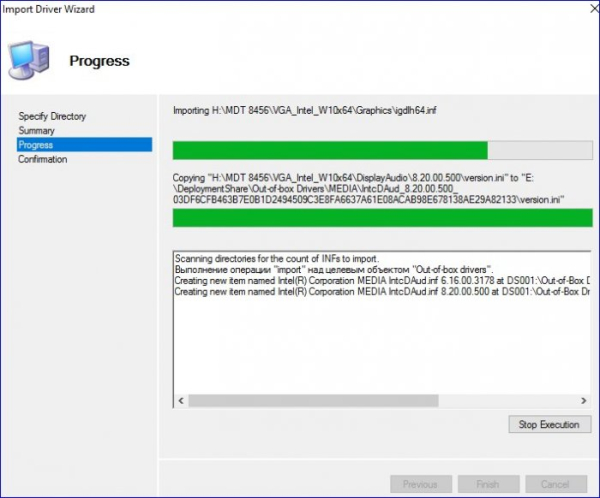
Finish.
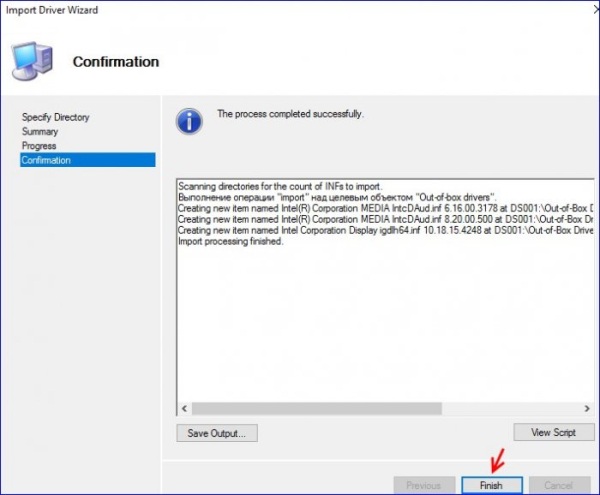
Драйвера, добавленные в папку VGA_Intel.
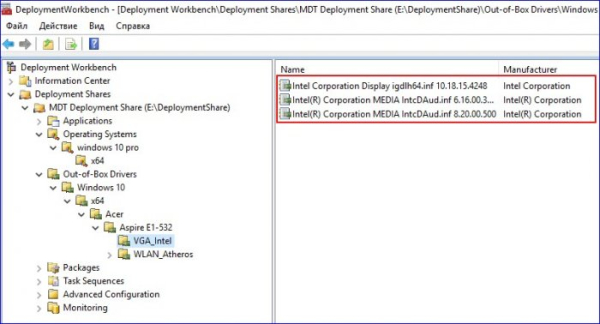
Таким же образом добавим драйвера и в папку WLAN_Atheros. Получим следующее.
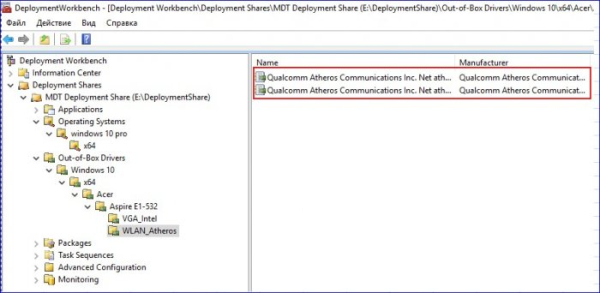
В Deployment Share переходим в Applications и создаём три папки: AIMP, Notepad++ и Visual Studio Code.
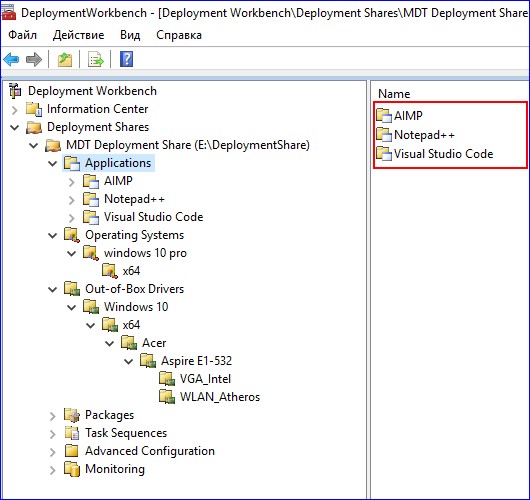
В каждую из созданных папок добавим соответствующие приложения. Выделяем папку AIMP и выбираем New Application.
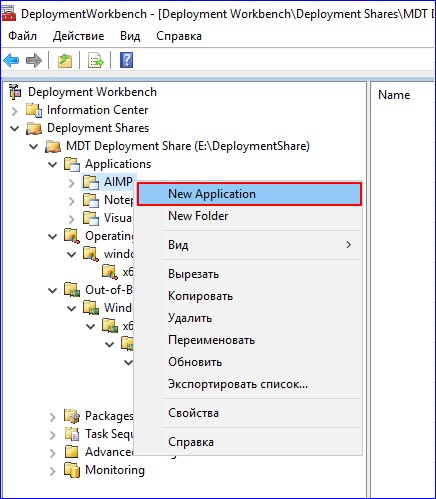
Выбираем Application with source files.
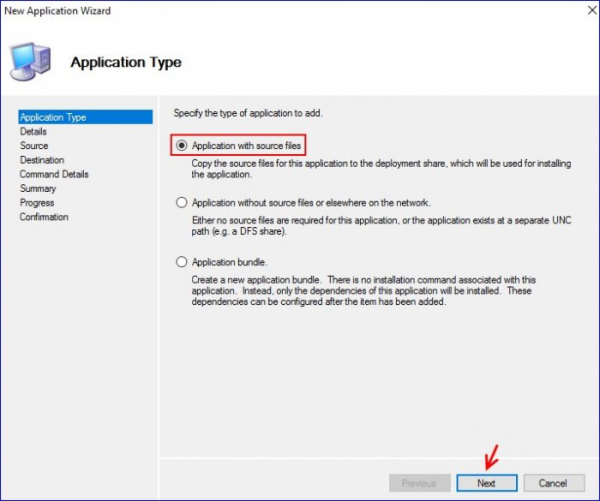
Указываем название приложения и его версию.
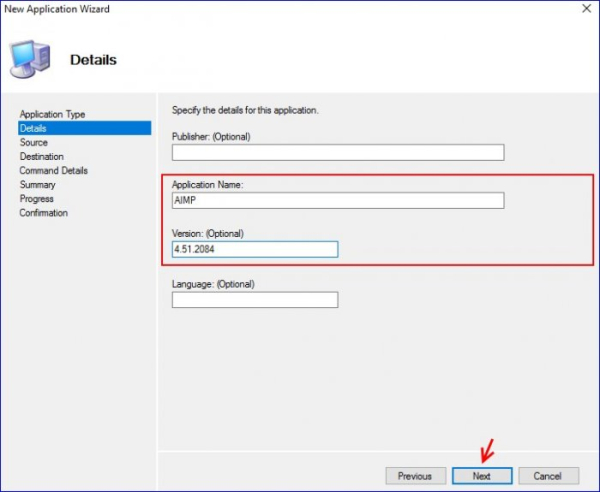
Прописываем путь к установочному файлу приложения.
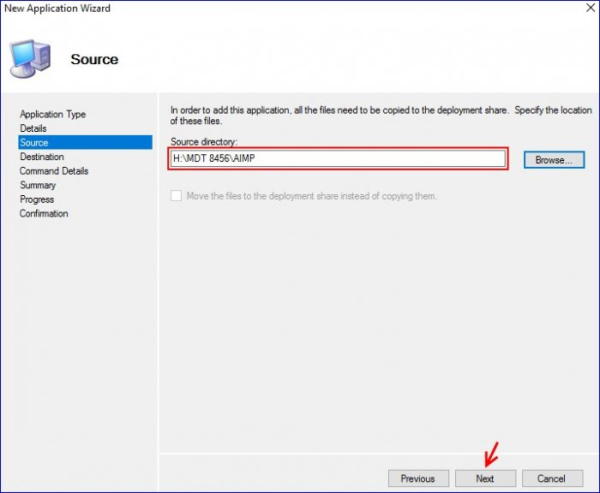
В строке Command line указываем название установочного файла приложения с расширением и далее прописываем ключ для тихой установки данного приложения. Например, для медиапроигрывателя AIMP ключ тихой установки будет /SILENT /AUTO.
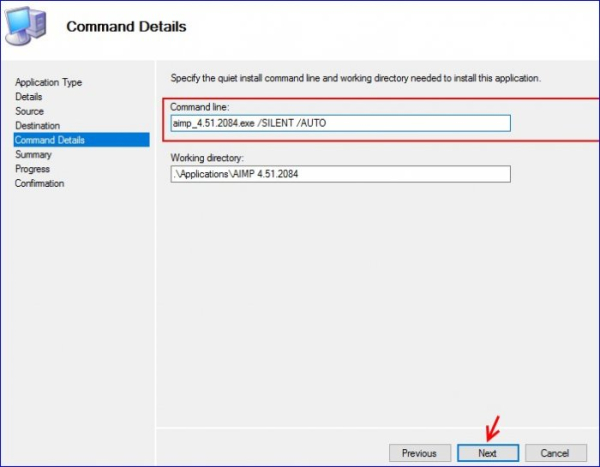
Next.
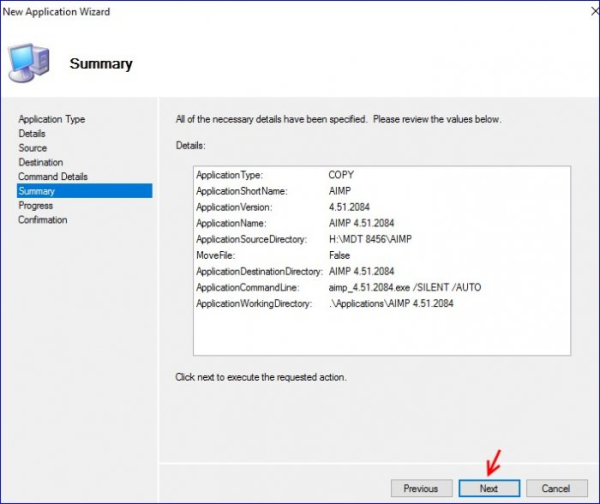
Приложение AIMP успешно добавлено.
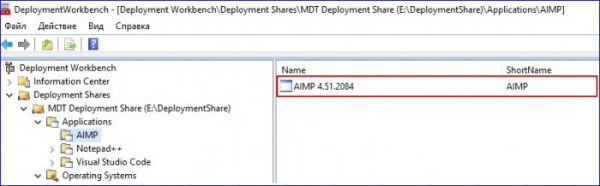
Таким же образом в соответствующие папки добавляем приложения Notepad++ и Visual Studio Сode, используя следующие ключи тихой установки:
Получаем следующее.
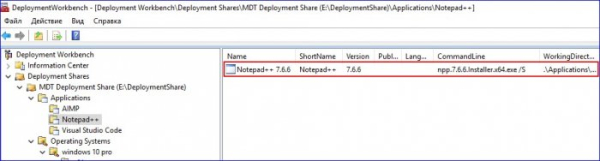
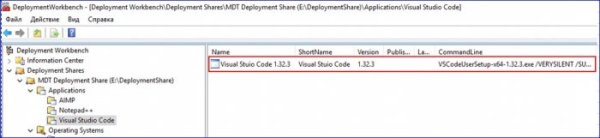
Переходим в Task Sequences, и как это делали выше, создаём папку Install Windows 10 x64. Создадим новую последовательность задач, выделив данную папку и выбрав New Task Sequence.
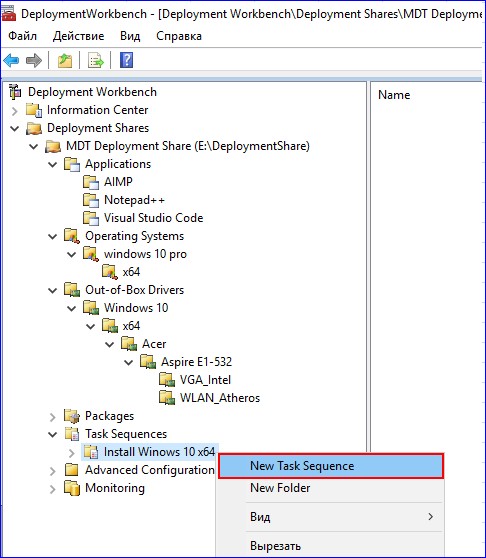
Указываем идентификатор последовательности задач (w10), и название (Install Windows 10).
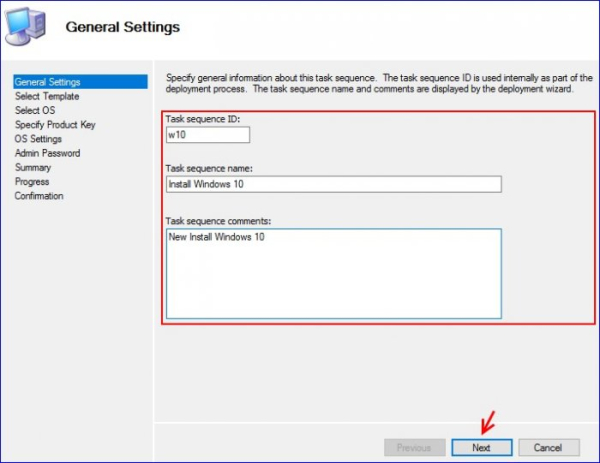
На вкладке Select Template из выпадающего списка выбираем Standard Client Task Sequence.
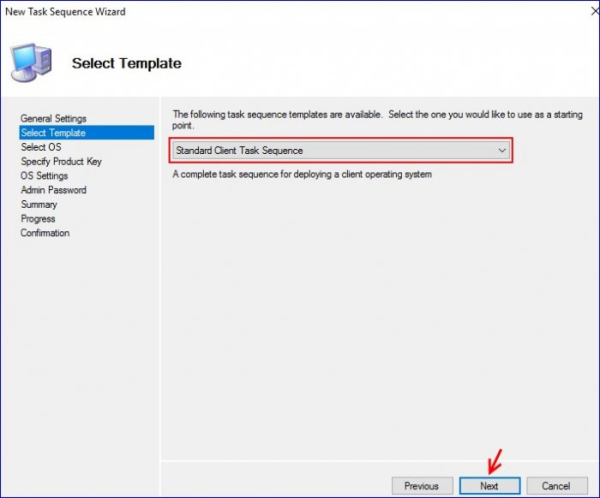
Указываем операционную систему для установки.
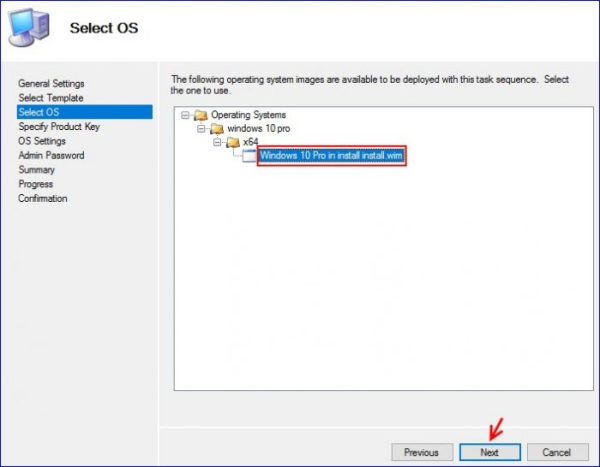
Вводим ключ для установки Windows 10 pro.
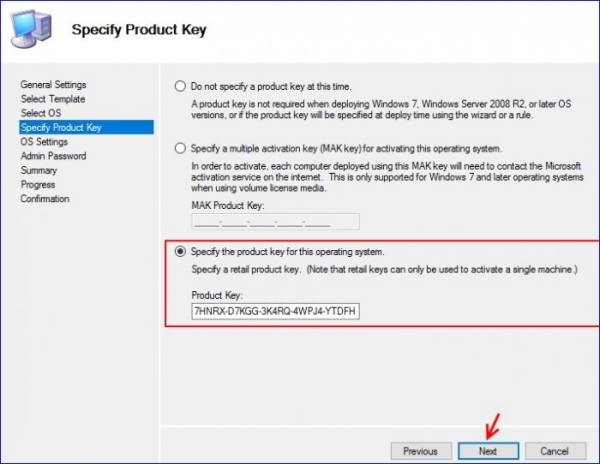
Указываем имя владельца системы, название организации и домашнюю страницу для встроенного в операционную систему браузера.
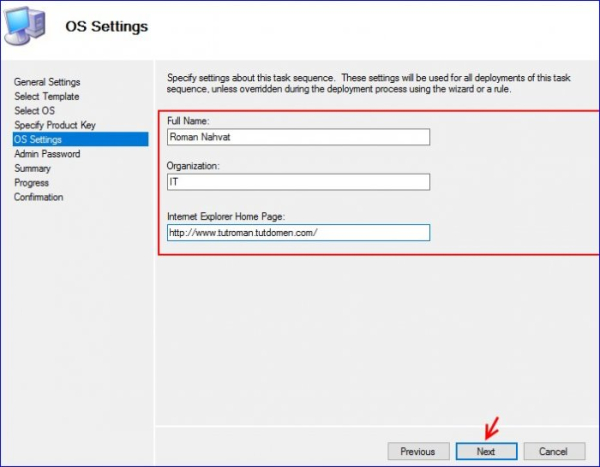
Указываем пароль для встроенной учётной записи администратора.
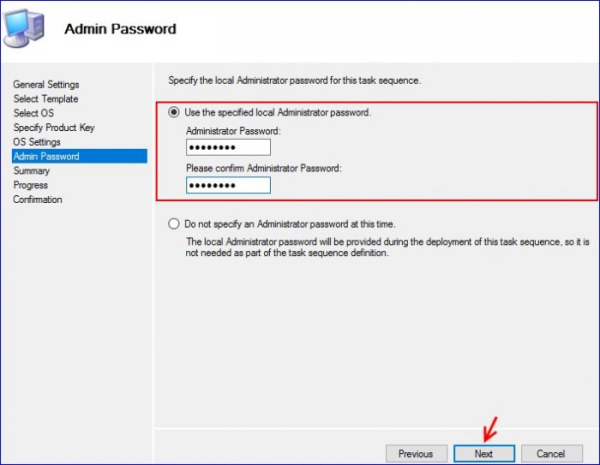
Жмём Next.
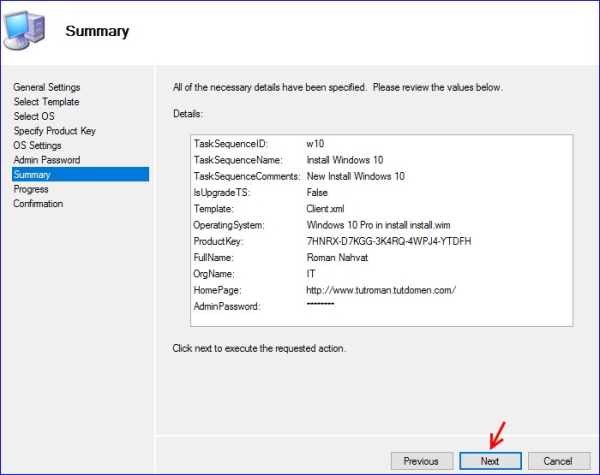
Последовательность задач Install Windows 10 x64 успешно создана.
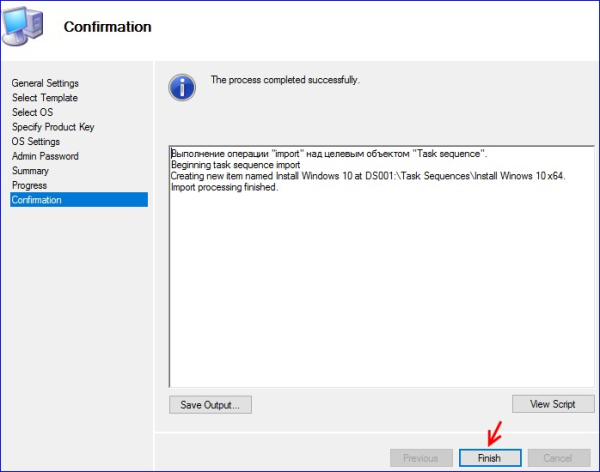
Созданная последовательность задач Install Windows 10 x64.1
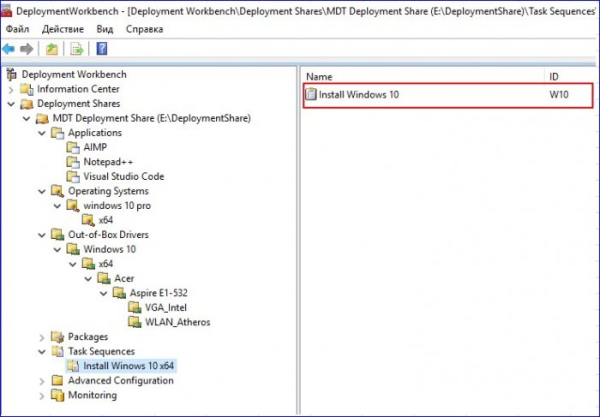
Переходим к Selection Profiles и выбираем New Selection Profile.
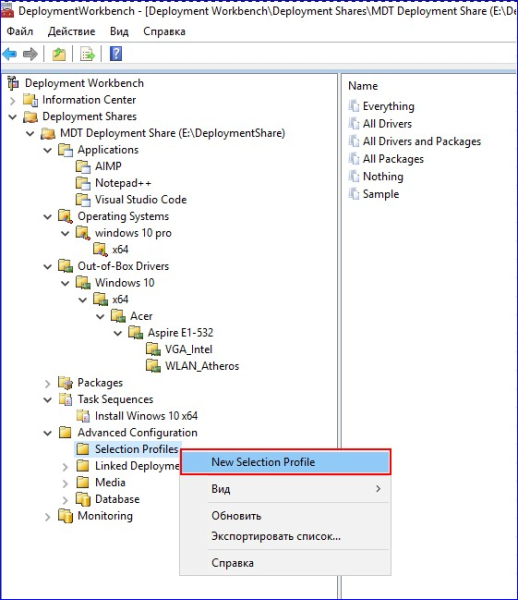
Указываем имя для создаваемого Selection profile, в нашем случае это Drivers Acer Aspire E1-532.
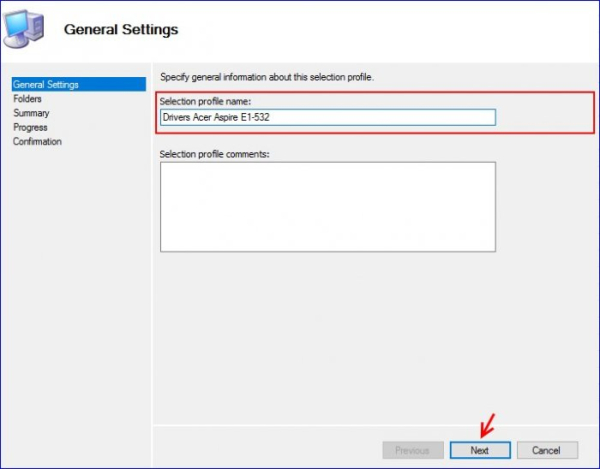
Выбираем компоненты для создаваемого Selection profile (ставим галочки напротив папок с драйверами, а именно VGA_Intel и WLAN_Atheros).
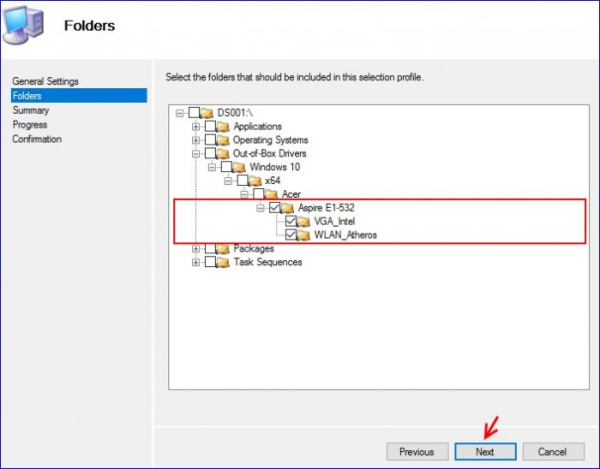
Жмём Next.
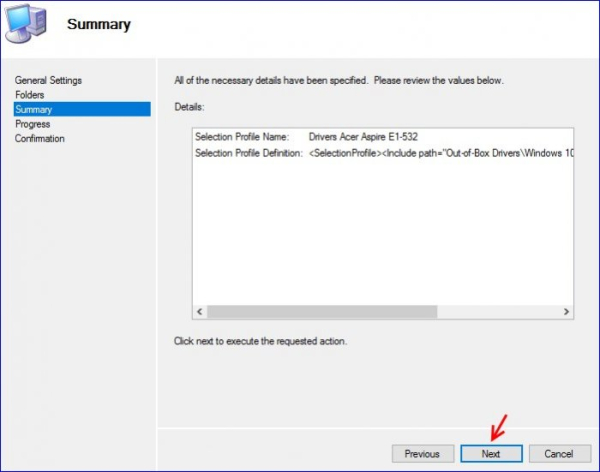
Finish.
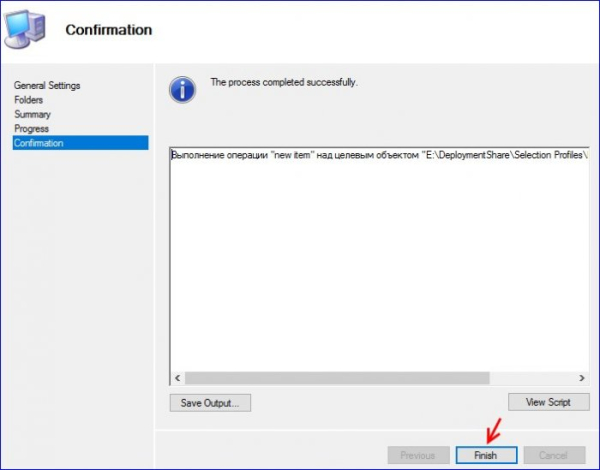
Selection profile c именем Drivers Acer Aspire E1-532 успешно создан.
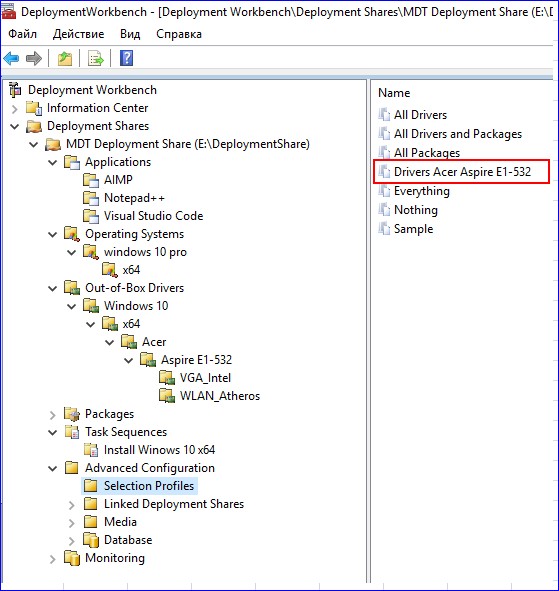
Создадим ещё один Selection profile с именем Install Windows 10 x64.
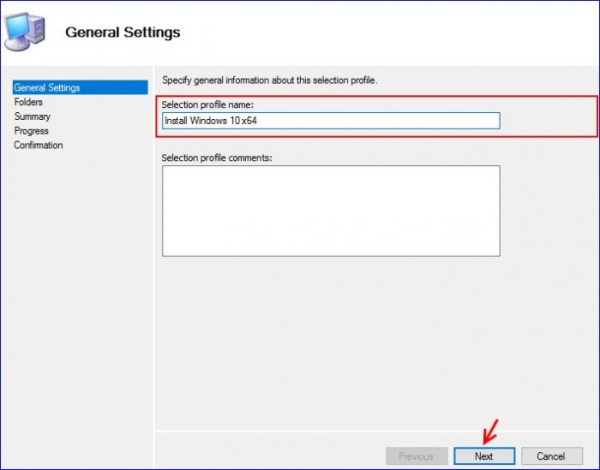
Для Selection profile с именем Install Windows 10 x64 поставим галочки для компонентов, как это показано ниже.
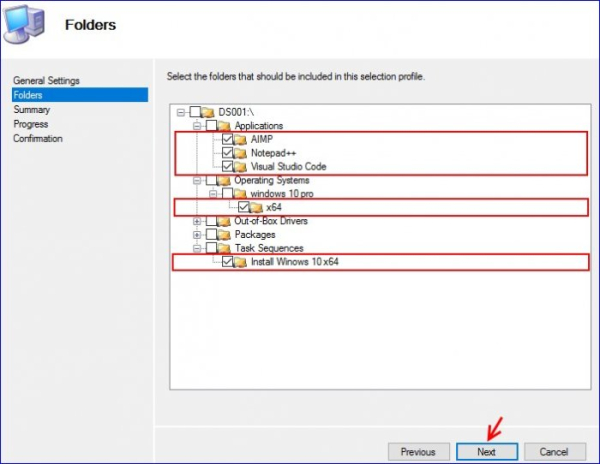
Next.
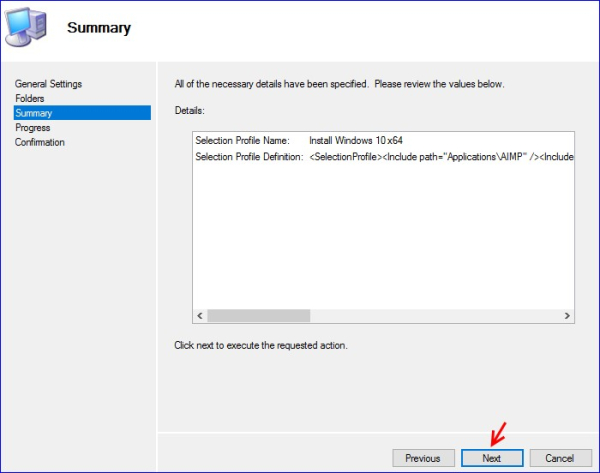
Selection profile с именем Install Windows 10 x64 успешно создан.
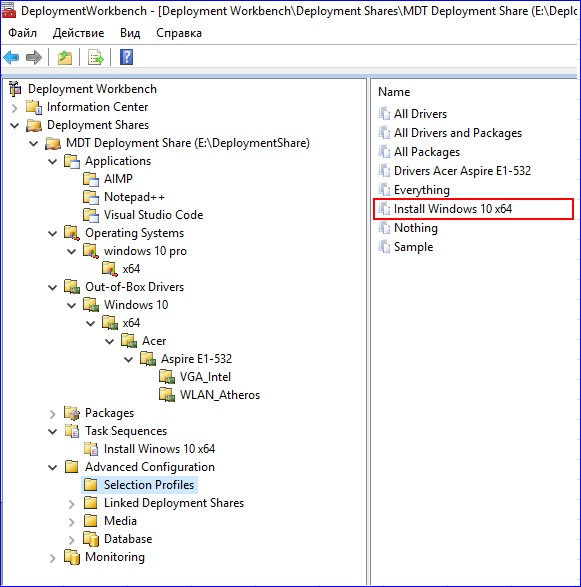
Приступим к созданию установочного дистрибутива с Windows 10 pro. Щёлкаем по Media и выбираем New Media.
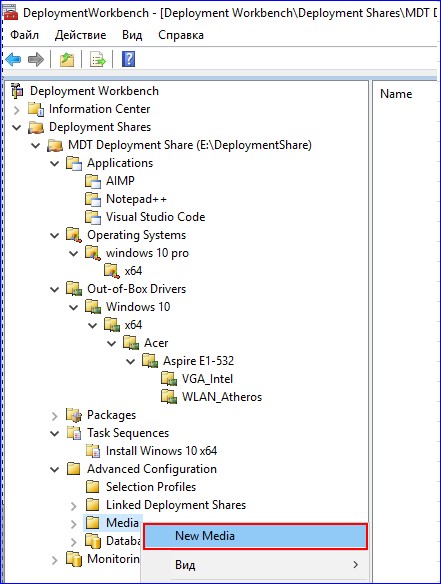
Указываем путь, где будет сохраняться создаваемый установочный дистрибутив. В выпадающем списке Selection profile выбираем Install Windows 10 x64.
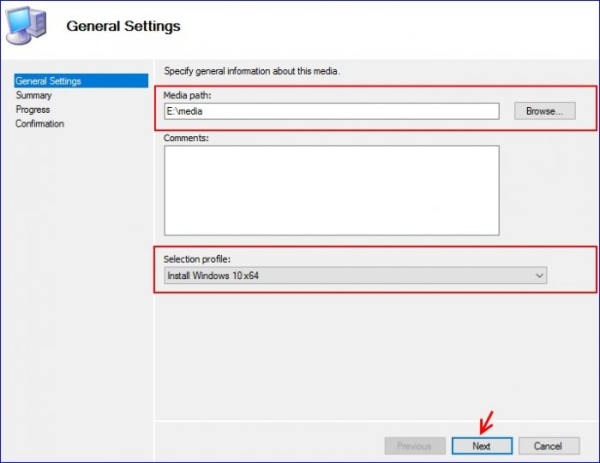
Next.
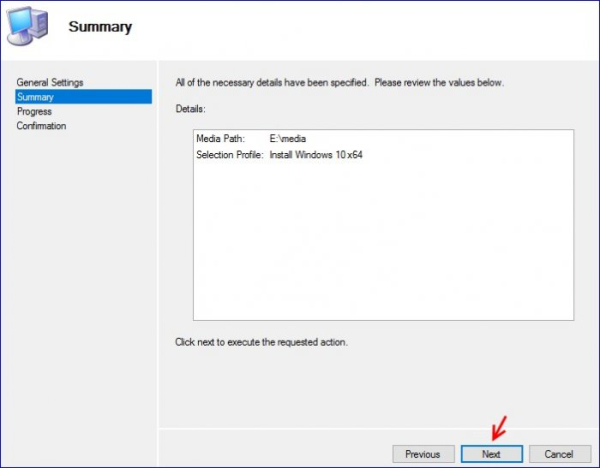
Ожидаем завершения процесса копирования файлов, необходимых для создания установочного дистрибутива (в нашем случае с Windows 10).
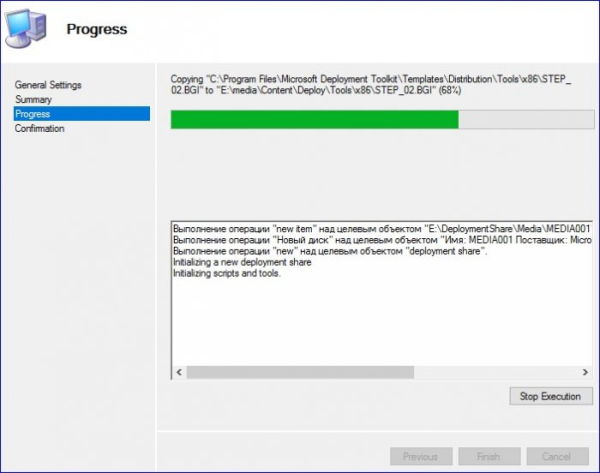
Finish.
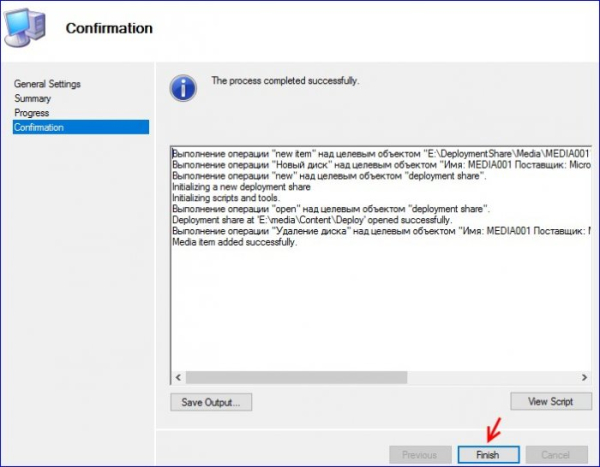
Получаем следующее.
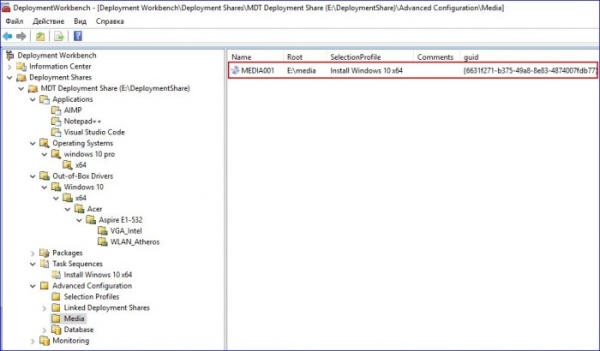
Щёлкаем по созданному MEDIA001 и выбираем Свойства.
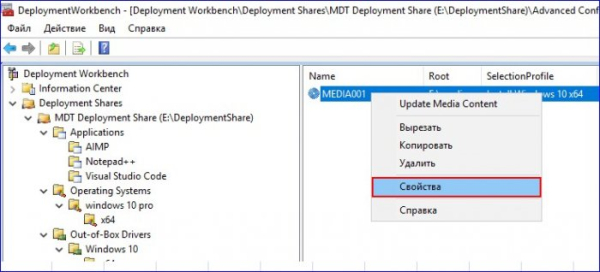
Переходим на вкладку Windows PE.
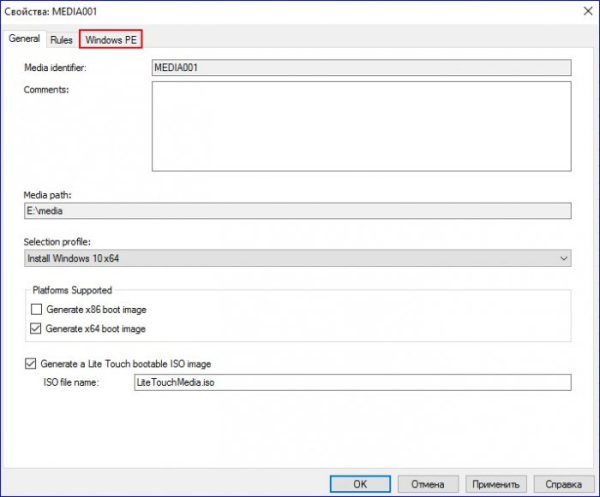
Далее переходим на вкладку Drivers and Patches.
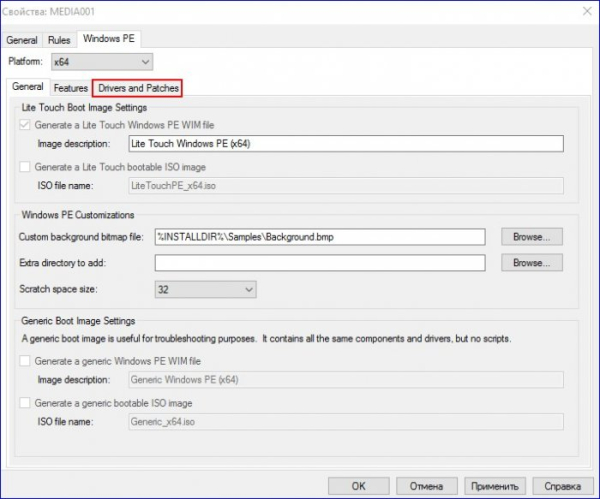
Включим в состав создаваемого установочного дистрибутива Windows 10 драйвера, которые мы добавляли в Deployment Share. Для этого в выпадающем списке Selection profile выбираем Drivers Acer Aspire E1-532.
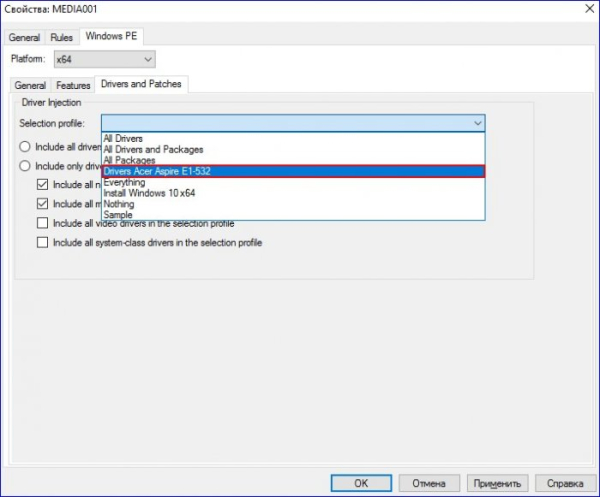
Жмём Применить и ОК
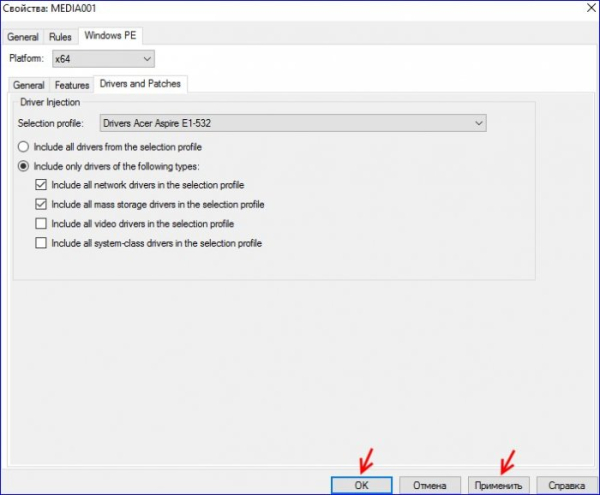
Выделяем созданный Media (MEDIA001) и выбираем Update Media Content
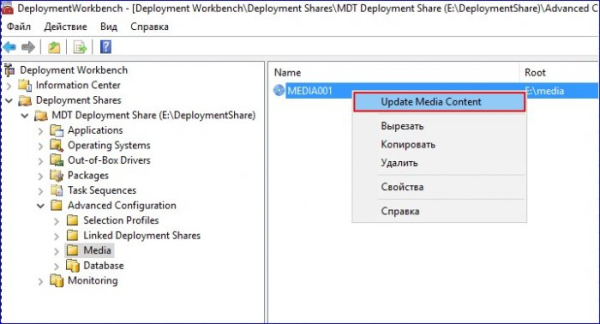
Ожидаем завершения процесса создания установочного дистрибутива Windows 10. Процесс создания установочного дистрибутива Windows 10 с интегрированными драйверами и приложениями успешно завершён
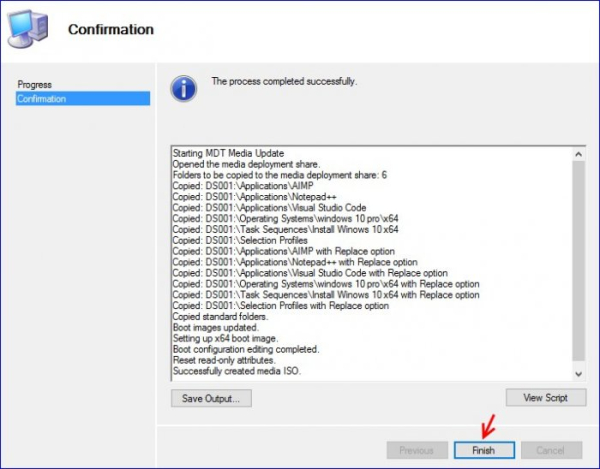
Переходим на раздел E: в папку media и видим созданный установочный дистрибутив Windows 10 под именем LiteTouchMedia и расширением .iso
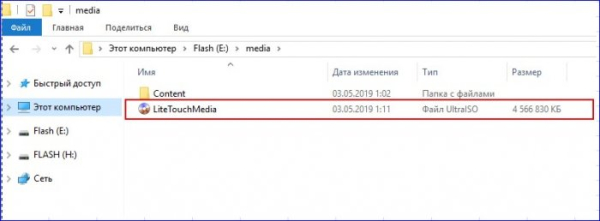
В следующей статье по Microsoft Deployment Toolkit (MDT) мы выполним установку Windows 10 на компьютер используя созданный дистрибутив, а так же рассмотрим процесс настройки данного дистрибутива для полной автоматизации установки Windows 10

