Резервное копирование Windows программой iBeesoft DBackup
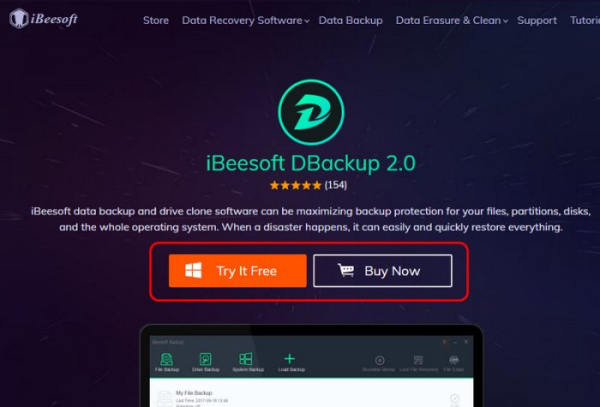
Привет, друзья. Сегодня снова рассмотрим крайне актуальную тему для пользователей компьютеров – резервное копирование Windows. Разрешите вам представить интересную программу для этих и не только целей — iBeesoft DBackup. Это универсальный бэкапер, программа может делать резервные копии системного раздела Windows, любых других разделов диска и отдельных наших файлов. Для Windows предусмотрены возможности выбора некоторых параметров резервного копирования, планировщик для автоматического обновления бэкапа, возможность работы iBeesoft DBackup в среде WinPE с загрузочного носителя, технология Universal Restore для восстановления бэкапа на другое железо. Давайте же посмотрим на возможности программы на примере её функционала по резервному копированию Windows.
↑ Резервное копирование Windows программой iBeesoft DBackup
↑ О программе iBeesoft DBackup
Итак, программа iBeesoft DBackup – годный юзабилити-продукт с современным интерфейсом, удобной организацией, простая, понятная, не перенасыщена лишним функционалом, прекрасно подойдёт для пользователей-новичков. Но и пользователям опытным рекомендую взглянуть на неё: программа делает бэкапы очень быстро, совсем не нагружает системные ресурсы, ну и упомянутая технология Universal Restore может пригодиться в разных ситуациях. У iBeesoft DBackup только англоязычный интерфейс, но программа очень простая и интуитивно-понятная, так что думаю, многие разберутся. Тут просто нужно знать ключевые параметры бэкапа, которые мы, конечно же, ниже рассмотрим. Более же детальные характеристики программы вы можете посмотреть на официальном сайте компании iBeesoft — www.ibeesoft.com.
Программа iBeesoft DBackup, друзья, не бесплатная, впрочем, как и любой толковый современный юзабилити-продукт. Стоит вообще $29.95, но сейчас на неё скидка, лицензия продаётся всего за $19.95. У программы есть полнофункциональная триал-версия, которой можно пользоваться без каких-либо ограничений 30 дней. Скачать программу iBeesoft DBackup можно вот по этой прямой ссылке — www.ibeesoft.com/data-backup.
Жмём «Try It Free» и качаем триалку. Там же, по ссылке, если программа понравится, можем и прикупить её лицензию, пока на неё идёт скидка, нажав «Buy Now».
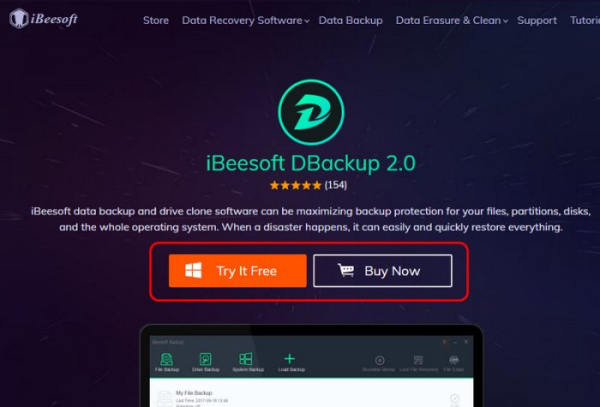
Ну а теперь давайте детально разбираться в возможностях iBeesoft DBackup.
↑ Установка программы
Друзья, у iBeesoft DBackup есть специфика при установке. Во время установки нам необходимо указать папку, которая будет служить хранилищем бэкапа, создаваемого программой. По умолчанию iBeesoft DBackup создаёт папку с названием «My Storage» на первом попавшемся несистемном разделе диска. Вы должны определить, где вы хотите хранить свои резервные копии, на каком из разделов, на каком диске, если у вас их несколько, в какой папке, и указать программе ваше хранилище.
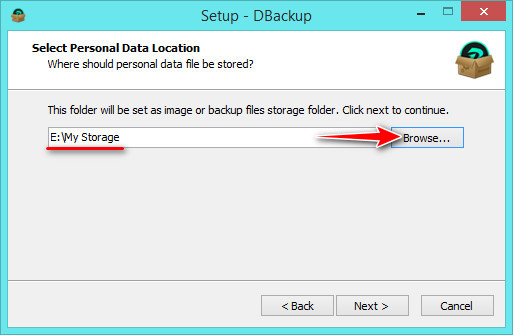
↑ Резервное копирование Windows
Доступ к функционалу в интерфейсе iBeesoft DBackup реализован на операционной ленте вверху окна. Здесь первая кнопка «File Backup» отвечает за старт бэкапа наших пользовательских файлов. Вторая кнопка «Drive Backup» отвечает за запуск резервного копирования разделов диска. Ну а третья кнопка «System Backup» — это запуск резервного копирования Windows, её и жмём.
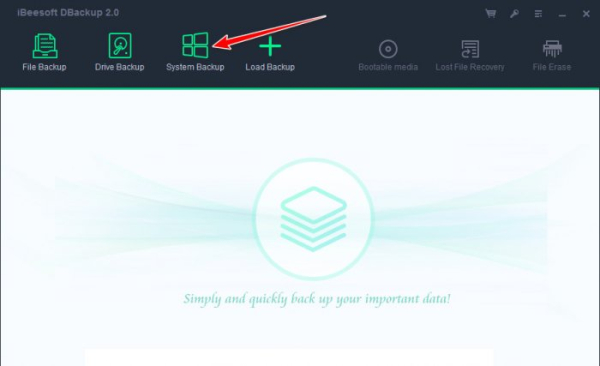
Попадём в окно задания параметров резервного копирования. Здесь можем сменить хранилище бэкапа, изменить его имя, хотя это и не нужно, название продумано, оно содержит указание на тип бэкапа, что это системный, дату и время создания. В графах «Required space» и «Free space» нам показываются, соответственно, требуемый для создания резервной копии объём места на диске и свободное место на диске указанного нами хранилища бэкапа. Здесь можно сразу же и настроить планировщик создания бэкапа и при необходимости выбрать тип посекторного резервного копирования (опция «Sector by sector backup»). Мне же пока что никакие заморочки не нужны, я просто хочу создать бэкап Windows на чёрный день. Жмём «Start».
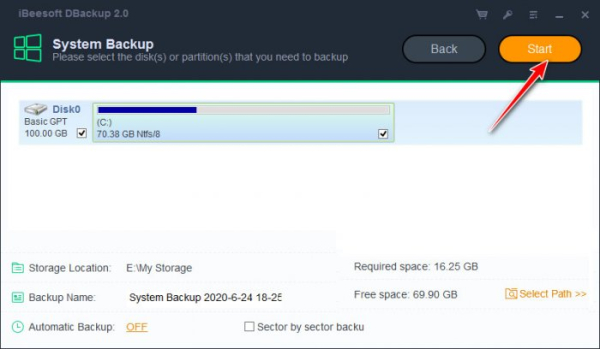
Начнётся резервное копирование. Его, кстати, можно запускать в ночь или перед тем, как вы уходите из дома. iBeesoft DBackup умеет выключать компьютер, и если вы активируете опцию в окошке прогресса создания бэкапа «Shut down the computer when the operation is completed», программа по итогу своей работы завершит работу Windows.
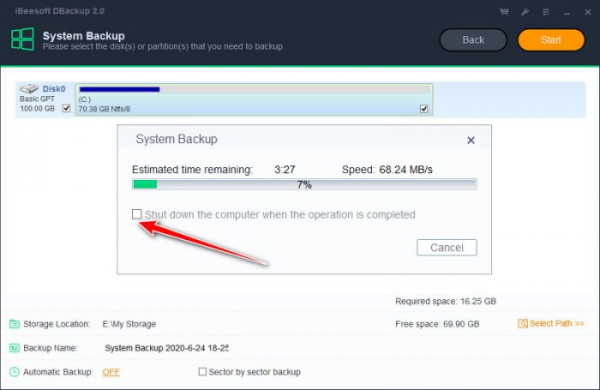
По итогу создания бэкапа жмём «Ок».
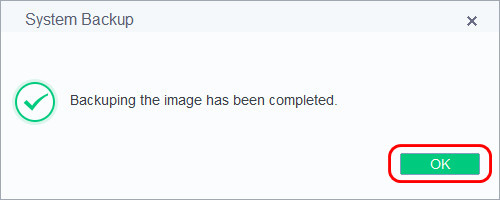
И на этом, друзья, всё, если вам нужна единичная резервная копия Windows. Но если вы хотите иметь всегда актуальный системный бэкап, чтобы в случае проблем с операционной системой можно было бы откатиться к её состоянию рабочему, но из недалёкого прошлого, давайте рассмотрим кое-какие возможности, которые есть у iBeesoft DBackup.
↑ Параметры резервного копирования
После создания резервная копия Windows будет отображаться в окне программы для проведения с ней операций. Что мы можем сделать с копией? Можем запустить восстановление Windows, но об этом мы будем говорить дальше. Можем через время запустить создание свежей резервной копии, при этом можем запустить создание как полной копии, так и инкрементной или дифференциальной, выбрав их из выпадающего списка кнопки «Backup».
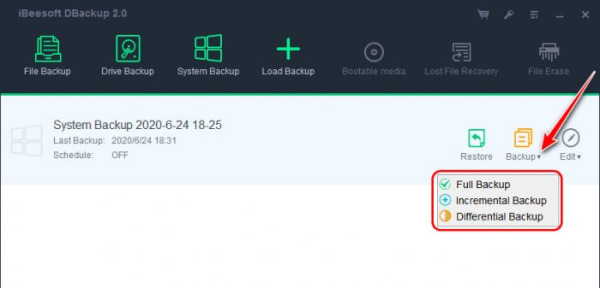
Друзья, инкрементная и дифференциальная резервные копии – это неполные копии, которые базируются на первой полной копии и содержат определённую разницу между её состоянием и состоянием системы на момент создания таких инкрементных и дифференциальных копий. Не буду здесь вдаваться более в детали, теорию по теме инкрементного и дифференциального резервного копирования мы рассматривали здесь, кому интересно читайте.
В выпадающем списке копки «Edit» можем выбрать операции:
Здесь всё очень просто, мы же давайте рассмотрим, как настроить планировщик резервного копирования в программе iBeesoft DBackup. Программный планировщик может автоматически выполнять как полное, так и инкрементное или дифференциальное резервное копирование. В случае с двумя последними типами бэкапа их плановое создание не отнимет у компьютера больших ресурсов, не займёт много места в хранилище, но, случись что, мы будем иметь выбор, к какой копии лучше откатиться – к самой свежей, к не очень, к давней, к очень давней. Жмём кнопку «Edit», выбираем «Edit Backup».
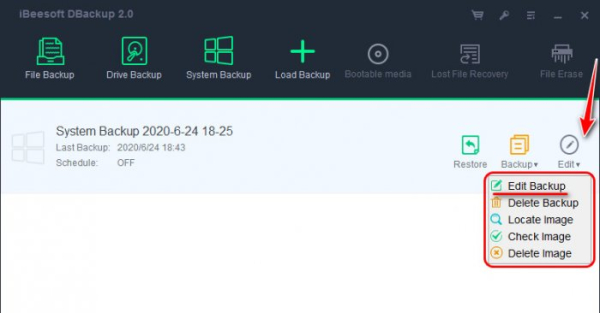
Откроется окно параметров плана резервного копирования, здесь нам нужна графа планировщика «Automatic Backup», кликаем её. Планировщик включится, в его окошке галочками отмечаем дни недели, когда мы хотим, чтобы системный бэкап обновлялся. И указываем удобное время, когда iBeesoft DBackup должна запустить обновление бэкапа. И можем выбрать тип резервной копии – полная, инкрементная, дифференциальная. Я оставлю по умолчанию установленную в программе инкрементную копию, это хороший выбор. Ну и также в графе «Windows login user» вы можете указать пароль от своей учётной записи Windows, если она у вас запаролена, чтобы программа могла автоматически войти в систему и выполнить свою задачу, если в указанное в планировщике время компьютер будет висеть на экране блокировки.
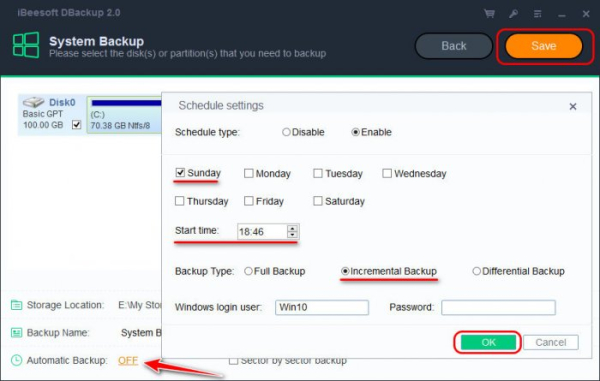
↑ Восстановление Windows из резервной копии
Ну а теперь, друзья, давайте посмотрим, как происходит восстановление Windows из резервной копии программой iBeesoft DBackup. В окне программы жмём кнопку «Restore».
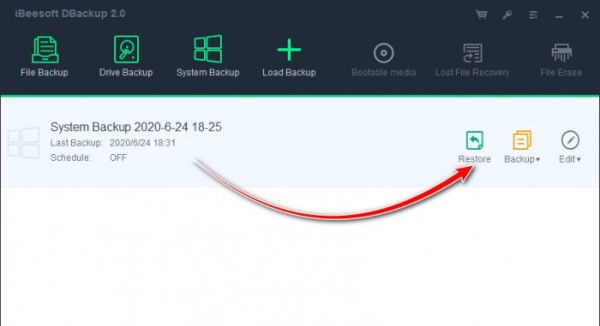
Друзья, если у вас резервная копия удалена из окна iBeesoft DBackup, либо же вы восстанавливаете Windows с загрузочного носителя программы, тогда вы нажимаете кнопку добавления файла резервной копии «Load Backup» и указываете путь к хранилищу.
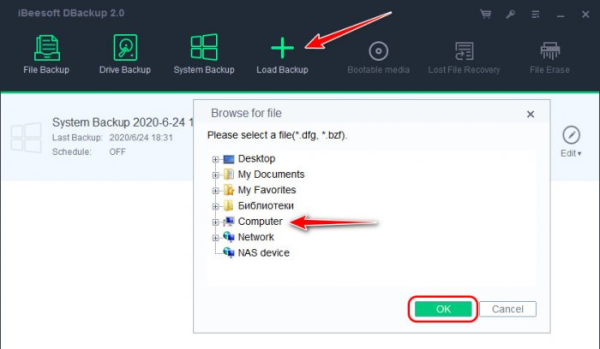
А в хранилище указываете путь к файлу «.dfg» в составе копии.
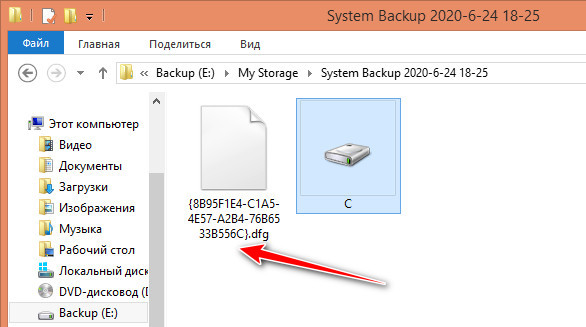
Далее в параметрах восстановления в графе «Backup point», ориентируясь на дату и время, указываем точку восстановления Windows, т.е. либо первичную полную копию, либо какие-то недавние инкрементные или дифференциальные копии. Если мы делали посекторное резервное копирование, можем выбрать, соответственно, посекторное восстановление (опция «Sector by sector recovery»). Я же выберу опцию «System recover to original location» — восстановление на исходное место, т.е. образ резервной копии Windows будет развёрнут на диск С. В общем, определяемся с параметрами и жмём «Next».
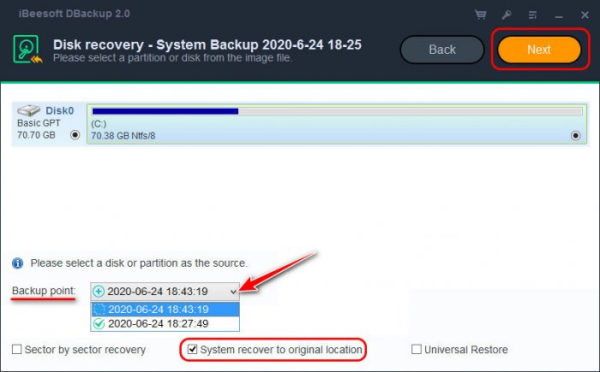
Далее нам просто предлагаются карты разделов диска: вверху запечатлённый в резервной копии раздел Windows С, внизу – он же на реальном жёстком диске. Если вы, друзья, будете восстанавливать Windows не на исходный диск С, а на другой раздел, то вы, соответственно, на предыдущем этапе не используете опцию восстановления в исходное место, а вот на этом этапе указываете нужный раздел, куда вы хотите развернуть Windows из бэкапа.
Ну и также нюанс по поводу загрузочного раздела Windows, если он у вас, друзья, имеется отдельный в виде EFI-раздела на GPT-диске или раздела «Зарезервировано системой» на MBR-диске. Загрузочный раздел включается в состав резервной копии Windows, но восстанавливается он, если только мы местом восстановления указываем весь жёсткий диск. Тогда весь диск стирается, и на него записываются восстановленные из резервной копии разделы системы – загрузочный и раздел С. То же самое касается и других разделов на GPT-диске (MSR, раздел восстановления). Если же вы местом восстановления указываете какой-то раздел диска, то из резервной копии восстановится только системный раздел С.
Чтобы начать восстановление Windows, жмём «Start».
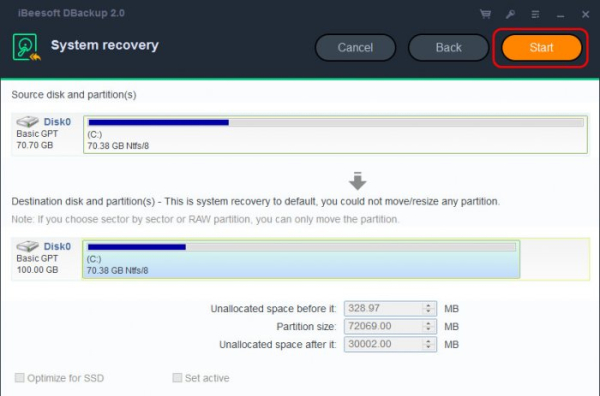
iBeesoft DBackup восстановление операционной системы из бэкапа проводит в среде WinPE, и прежде программа проинициализирует эту среду.
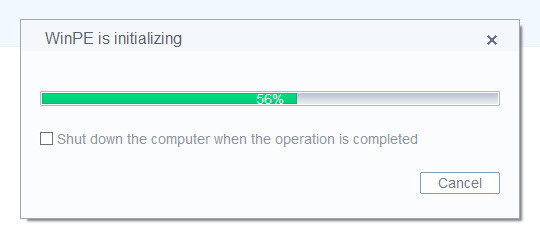
Далее получим предупреждение, что после восстановления резервной копии мы потеряем все наши данные на текущем разделе С. Жмём «Да».
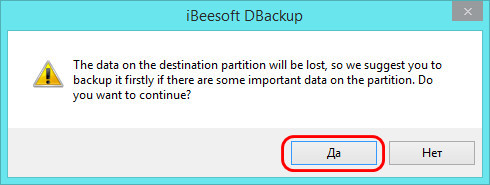
Ещё одно окошко с запросом, на этот раз с запросом на перезагрузку для входа в WinPE. Жмём «Да».
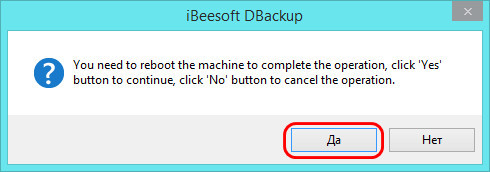
Компьютер перезагрузится, запустится программа iBeesoft DBackup в среде WinPE. И проведёт операцию восстановления Windows.
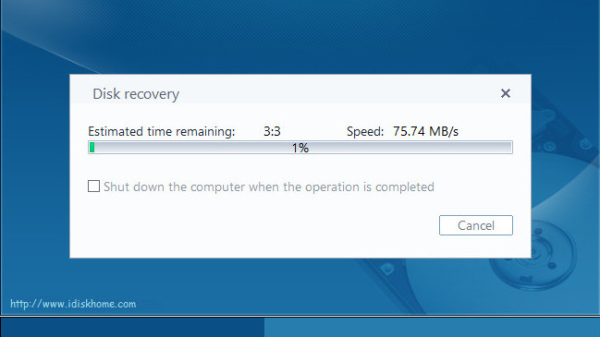
По итогу жмём «Ок», компьютер перезагрузится.
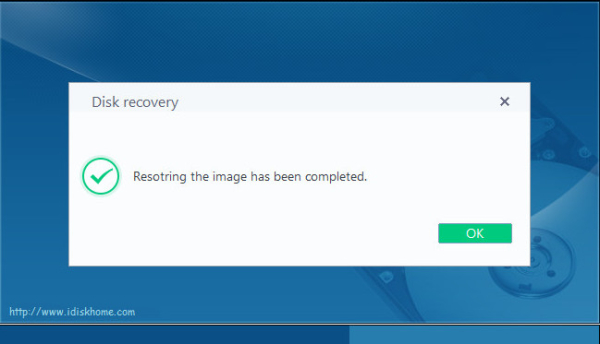
И мы войдём в восстановленную Windows.
↑ Создание загрузочного носителя iBeesoft DBackup
Друзья, в случае если ваша Windows потерпит серьёзный сбой и не будет загружаться, вы сможете восстановить операционную систему с загрузочного носителя iBeesoft DBackup. Создаётся такой в самой программе. Кликаем кнопку «Bootable media».
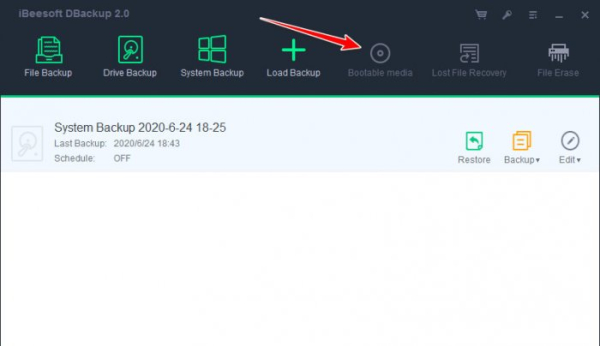
Указываем флешку или можем создать загрузочный ISO, чтобы, например, потом добавить его в состав мультизагрузочной флешки. И жмём «Srart» для записи.
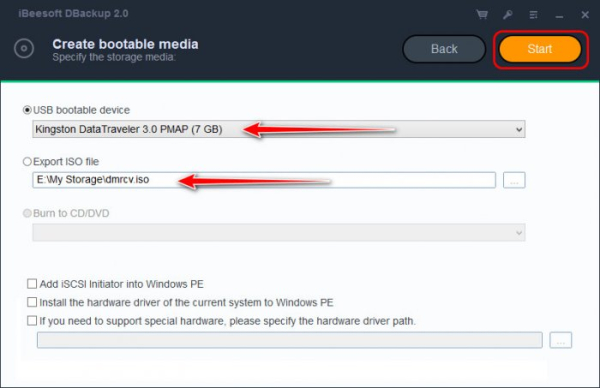
Если у вас, друзья, Windows 7, то вам хоть перед восстановлением, хоть перед созданием загрузочного носителя программы прежде необходимо скачать пакет Windows AIK. Иначе iBeesoft DBackup не сможет работать в среде WinPE и не создаст загрузочный носитель на её основе. В Windows 7 жмём кнопку «Bootable media». И по указанной ссылке скачиваем ISO-файл с дистрибутивом Windows AIK.
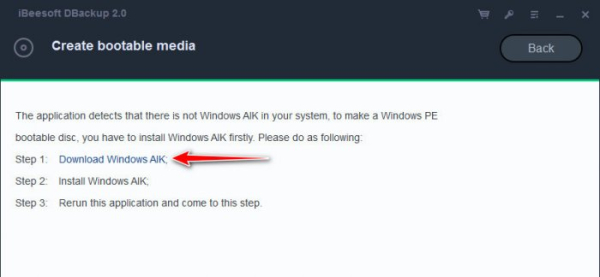
Потом ISO-образ монтируем для отображения в проводнике. Запускаем файл «StartCD».
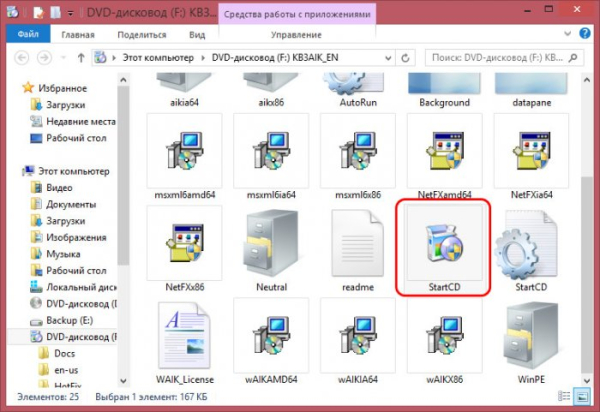
И устанавливаем Windows AIK.
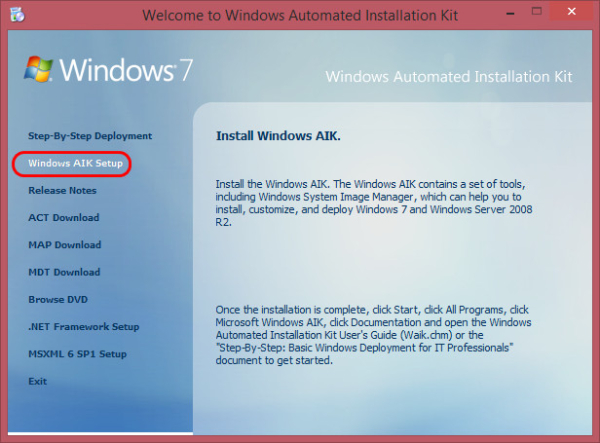
***
Такая вот, друзья, программа-бэкапер iBeesoft DBackup. Простая и дельная.

