Анализ содержимого жёсткого диска с помощью программы MiniTool Partition Wizard
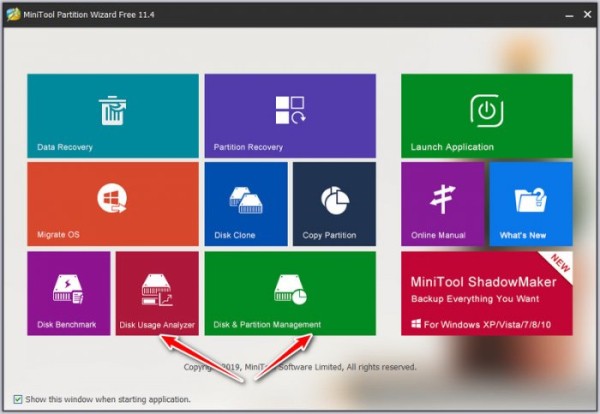
Привет, друзья. Тема расчистки дискового пространства, в частности, из-за острой потребности в освобождении места на диске С не единожды затрагивалась на страницах сайта. Но я снова решил вернуться к этой теме, открыв для себя на днях эффективный и удобный анализатор дискового пространства – утилиту Space Usage Analyzer, входящую в состав актуальной версии программы для работы с дисковым пространством MiniTool Partition Wizard. Причём входящую в состав бесплатной редакции программы. Что такому полезному функционалу зря пропадать, не будучи широко известным массам? Давайте обозревать его и, кому надо, брать на заметку.
Анализ содержимого жёсткого диска с помощью программы MiniTool Partition Wizard
***
Но, прежде чем мы приступим непосредственно к рассмотрению утилиты Space Usage Analyzer, напомню, друзья, об автоматизированных средствах очистки диска в среде Windows. У операционной системы Windows есть свои, штатные механизмы решения этой проблемы:
Можно прибегнуть к помощи сторонних программ для автоматической чистки и оптимизации системы типа CCleaner. Но что штатные средства Windows, что сторонние, все они расчистят диск С только в части стандартных мест размещения и известных типов временных и ненужных данных. Здесь программы-чистильщики могут лишь между собой соревноваться, кто интеллектуальнее в этом плане, кто больше захламлённых системных областей расчистит, при этом не превратит Windows в кирпич. Кроме CCleaner, в числе таких программ – Wise Care 365, Glary Utilities, Ashampoo WinOptimizer, Advanced SystemCare и пр. Однако даже сторонний софт – не панацея. С нашими пользовательскими файлами, с остатками работы удалённых и портативных программ, а также с прочим хламом, который не может быть расчищен системным интеллектом, нам придётся разбираться самостоятельно – перебирая содержимое диска и вручную удаляя то, что можно удалить.
Некоторые из программ-чистильщиков в числе своего функционала предусматривают функцию анализа дискового пространства. Но, друзья, в чём преимущество такой функции в составе менеджера дисков? При необходимости мы сможем решить вопрос с нехваткой места на диске С по существу – использовать возможности по переразметке дискового пространства и увеличить системный раздел за счёт части раздела несистемного (D, E, F, G и т.д.).
О программе MiniTool Partition Wizard
MiniTool Partition Wizard – это функциональный менеджер по работе с дисковым пространством, разработчики которого по части возможностей в бесплатной редакции гораздо щедрее многих своих конкурентов. И утилита для анализа содержимого диска входит как раз таки в число функций, доступных бесплатно. На нашем сайте мы мало говорили о возможностях этой программы, но когда говорили – говорили по делу. Кому интересно, можете почитать, как с помощью MiniTool Partition Wizard выравнивать разделы диска. Эта программа является редким исключением, предлагающим функцию выравнивания разделов в бесплатной базовой редакции.
Скачать бесплатную редакцию MiniTool Partition Wizard можно здесь:https://www.disk-partition.com/download-lite.html?ref=en.nav.downloadsПосле установки программы увидим её стартовый экран. Утилиту для анализа места на диске, она называется Space Usage Analyzer, можем запустить прямо на стартовом экране. А можем войти в режим менеджера дисков.
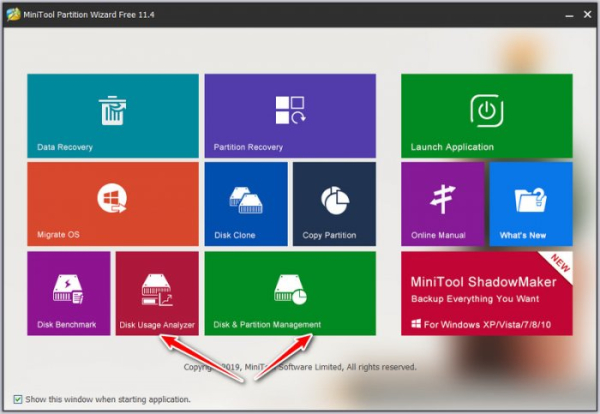
И запустить утилиту из обычной рабочей среды программы.
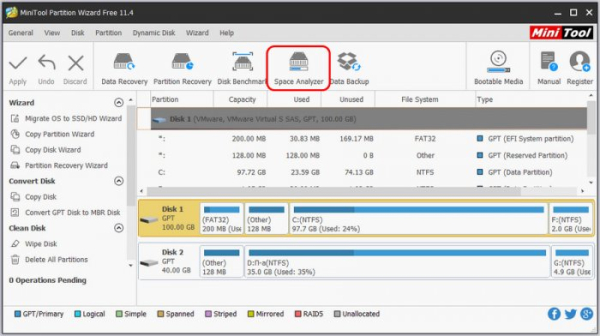
Анализ и чистка диска с помощью Space Usage Analyzer
Непосредственно в окне утилиты Space Usage Analyzer указываем раздел диска для сканирования. Нажимаем кнопку «Scan».
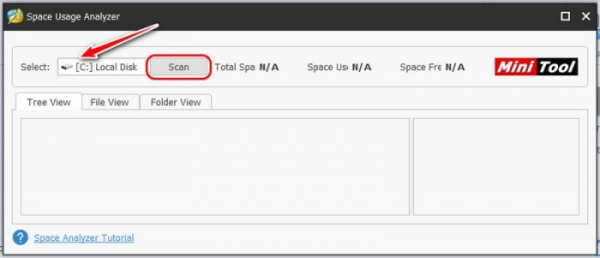
Недолго ждём и получаем результат – древовидную структуру перечня папок раздела С (первая вкладка «Tree View»). С указанием, в частности, веса отображаемых папок и процентной доли занимаемого ими на разделе места.
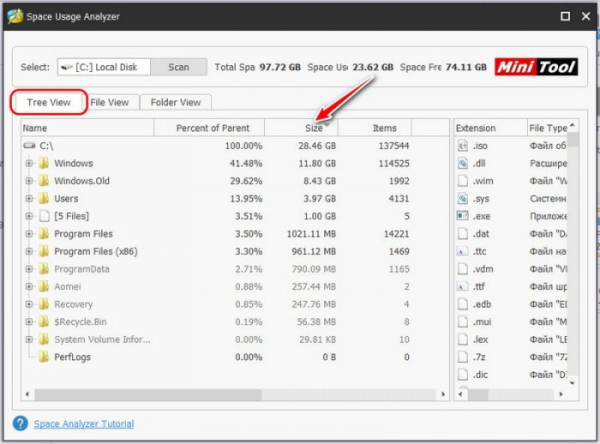
Здесь можем отсортировать папки по весу и в целом прикинуть, что захламляет систему. Это может быть, например, огромных размеров папка «Windows.old». С помощью контекстного меню прямо в окне утилиты эту папку можем попробовать удалить с диска, если она не удалилась после автоматизированной очистки Windows.
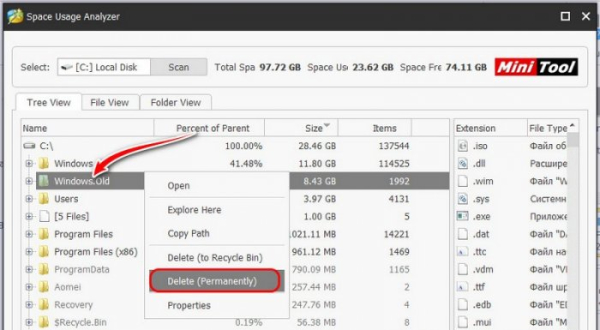
Чтобы судорожно не бегать по всем подпапкам папок в поисках самых увесистых, переключаемся на вкладку «Folder View». Здесь все существующие на диске папки, вне зависимости от их пути размещения, представлены единым перечнем. Который мы можем отсортировать по размеру и проанализировать самые тяжеловесные.
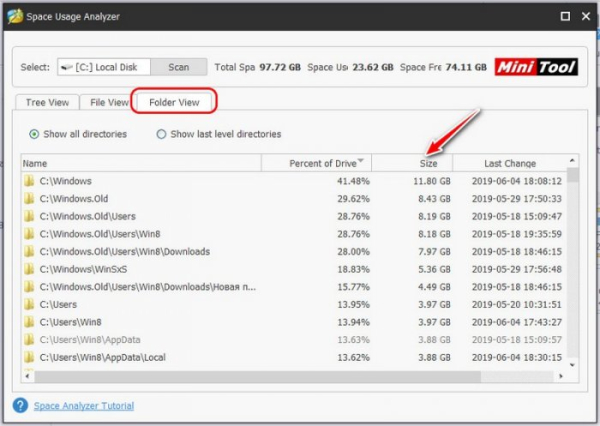
Вкладка утилиты Space Usage Analyzer «File View» — это перечень всех файлов раздела диска, также сортируемый по размеру данных. И это самый эффективный инструмент в выявлении хлама. В нашем случае виновники захламления оперативно найдены: ими оказались несколько увесистых образов ISO и WIM.
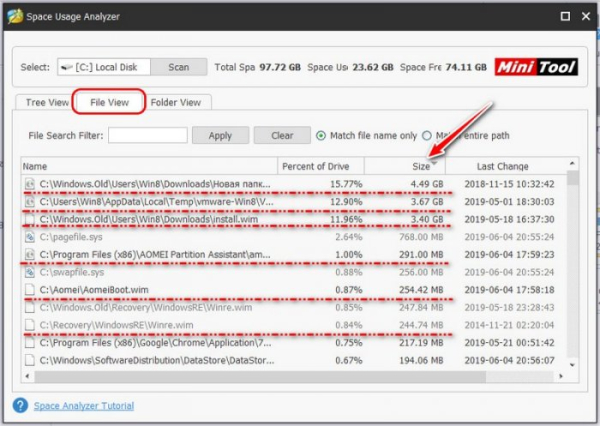
Что делать с этими файлами? С помощью контекстного меню прямо в окне утилиты их можно удалить с диска (пункт «Delete (Permanently)»). А можно открыть в проводнике (пункт «Explore Here») и переместить на другой, несистемный раздел диска.
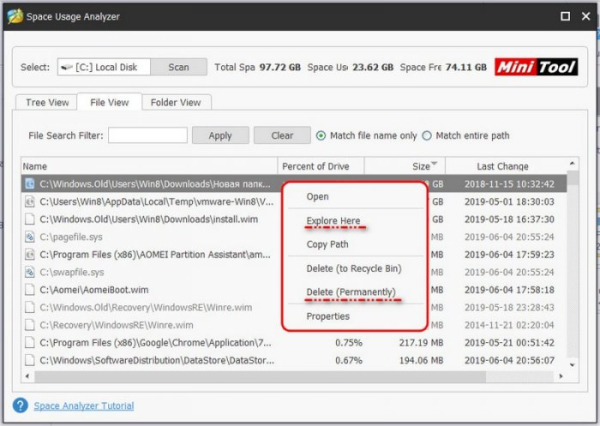
Space Usage Analyzer позволяет нам искать файлы конкретных типов, это может пригодиться для оперативного удаления определённых данных как, например, те же образы дисков, медиафайлы, архивы, пакеты установки программ и т.п. Фильтр по типам файлов можем задать в первой вкладке «Tree View» из числа предложений самой утилиты.
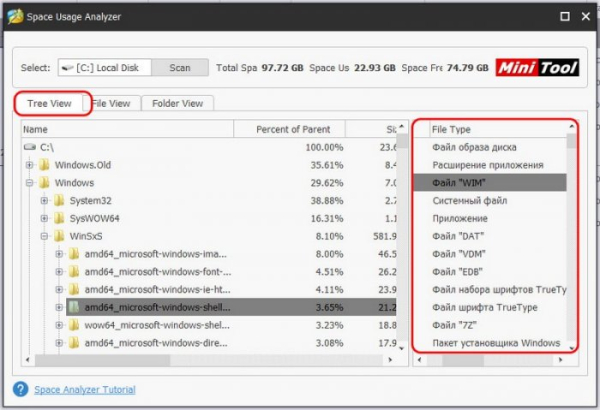
А можем переключиться на вкладку «File View» с перечнем файлов и в окошке задания фильтра указать искомые форматы вручную – вписать расширение по типу:*.iso
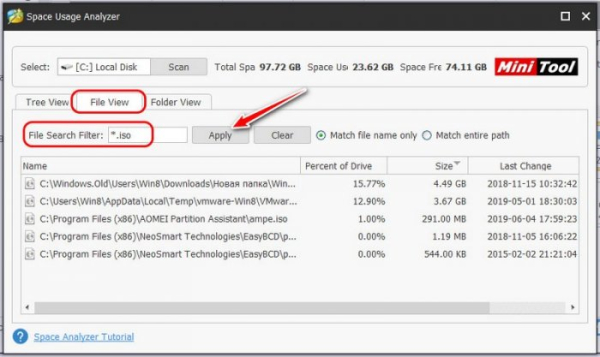
Space Usage Analyzer позволяет в качестве области поиска задавать не только разделы диска, но также отдельные папки. Это может понадобиться при детальном исследовании отдельных системных областей, как, например, скрытая папка «ProgramData». Где можно избавиться от папок удалённых или неиспользуемых больше портативных программ.
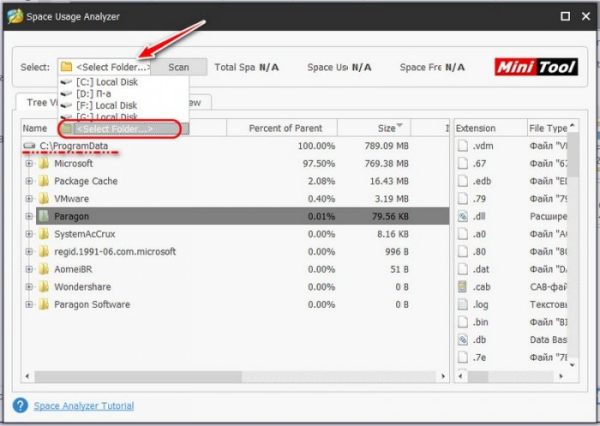
Защита от дурака
Space Usage Analyzer в плане удаления данных защиты не являет собой нечто более, чем тот же проводник или любой сторонний файловый менеджер. Утилита не обходит системную защиту. Если с её помощью мы попытаемся удалить важные для работоспособности Windows данные, у нас это не получится. Не получится для нашего же блага.
***
Читайте, друзья, также о других средствах анализа захламлённого содержимого жёсткого диска – с помощью поиска Windows, а также программ Scanner и TreeSize Professional.

